機体のリペイントはFS98のアドオン自作で恐らく一番簡単なものです。どなたでも多少の
ツールを揃えれば、すぐに自分の好きな機体を作る事ができます。
ですから、是非挑戦して頂きたいと思います。
なお、以下の説明の中にわからない点がありましたら、掲示板FSオープンスカイでご質問下さい。
機体のリペイントをどの様にやるかについては、既に、REGALさんのリペイントチュート
リアルがありここで充分な説明がされておりますので、ここではそれ以外(主に後処理)に
ついて説明したいと思います。
1.0■元の機体と区別して利用可能にする。
2.0■配布用機体ファイルを作成する。
2.1■aircraft.cfgファイルの内容変更と.airファイルのファイル名変更
2.2■.airファイルの内容変更
2.3■Textureファイルのファイル名変更
2.4■model.cfgファイルの内容変更と.MDLファイルのファイル名変更
2.5■.mdlファイルの内容変更
2.6■README.TXTの作成
2.7■圧縮ファイルを作る。
2.8■原作者の了解を取る。
3.0■Flightsim.comに登録する。
3.1■英文のREADME.TXTを作る。
3.2■日本語README.TXTのファイル名を変更する。
3.3■スクリーンショットを作成する。
3.4■FILE_ID.DIZを作成する。
3.5■Flightsim.comにアップロードする。
3.6■間違ったファイルをアップロードしてしまった時の対応。
 1.0■元の機体と区別して利用可能にする。
機体のリペイントが完了したとして、この機体をどの様にすれば元の機体と共存させれば
良いでしょうか。
実は、ホールダー名とaircraft.cfgを変更するだけで、FS98では機体を区別することができます。
ここでは兼古健太郎さんのjal747dr(Japan Airlines B747-146B DREAM)から
JA8101(JAL First Jambo)を作成する手順を説明していきます。
まず、ホールダー名の変更です。
エクスプローラーでjal747drホールダーを選び右クリックします。ここで名前の変更を選び
ホールダー名をja8101に変更します。
次にaircraft.cfgを変更します。aircraft.cfgはテキストファイルですから、適当なテキスト
エディター(メモ帳や秀丸エディター等)で変更して下さい。
元のaircraft.cfgのはじめの方は以下の様になっています。
[fltsim.0]
title=Japan Airlines B747-146B DREAM
sim=Jal747dr
model=
panel=
sound=
texture=
checklists=
取り敢えず変更するのはこのtitleという部分だけです。
[fltsim.0]
title=Japan Airlines B747-100 First Jambo <-----変更箇所
sim=Jal747dr
model=
panel=
sound=
texture=
checklists=
この変更で以下の様に、機体選択が可能になります。
実は、このtitleという部分が機体選択のAircraftの処に表示されているのです。
(ここでは英語版のFS98を使用しています。)
1.0■元の機体と区別して利用可能にする。
機体のリペイントが完了したとして、この機体をどの様にすれば元の機体と共存させれば
良いでしょうか。
実は、ホールダー名とaircraft.cfgを変更するだけで、FS98では機体を区別することができます。
ここでは兼古健太郎さんのjal747dr(Japan Airlines B747-146B DREAM)から
JA8101(JAL First Jambo)を作成する手順を説明していきます。
まず、ホールダー名の変更です。
エクスプローラーでjal747drホールダーを選び右クリックします。ここで名前の変更を選び
ホールダー名をja8101に変更します。
次にaircraft.cfgを変更します。aircraft.cfgはテキストファイルですから、適当なテキスト
エディター(メモ帳や秀丸エディター等)で変更して下さい。
元のaircraft.cfgのはじめの方は以下の様になっています。
[fltsim.0]
title=Japan Airlines B747-146B DREAM
sim=Jal747dr
model=
panel=
sound=
texture=
checklists=
取り敢えず変更するのはこのtitleという部分だけです。
[fltsim.0]
title=Japan Airlines B747-100 First Jambo <-----変更箇所
sim=Jal747dr
model=
panel=
sound=
texture=
checklists=
この変更で以下の様に、機体選択が可能になります。
実は、このtitleという部分が機体選択のAircraftの処に表示されているのです。
(ここでは英語版のFS98を使用しています。)
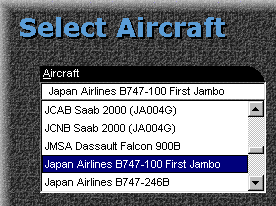 以上の変更だけで、リペイント機体を他の機体と区別することが出来るようになりました。
元の機体をもう一度ZIPファイルから導入すれば、リペイント機体と元の機体の双方を
FS98で使用することが可能になります。
以上の変更だけで、リペイント機体を他の機体と区別することが出来るようになりました。
元の機体をもう一度ZIPファイルから導入すれば、リペイント機体と元の機体の双方を
FS98で使用することが可能になります。
 2.0■配布用の機体ファイルを作成する。
上記でもFS98で使用可能ですが、自分のHPからDLを可能したり、Flightsim.comなどのアーカ
イバルサイトで配布する為には、関連するファイル名やcfgの内容を原作とは独立したもの
にしたいですね。これから、その方法について説明して行きたいと思います。
2.0■配布用の機体ファイルを作成する。
上記でもFS98で使用可能ですが、自分のHPからDLを可能したり、Flightsim.comなどのアーカ
イバルサイトで配布する為には、関連するファイル名やcfgの内容を原作とは独立したもの
にしたいですね。これから、その方法について説明して行きたいと思います。
 2.1■aircraft.cfgファイルの内容変更と.airファイルのファイル名変更
「1.0■元の機体と区別して利用可能にする。」でも変更したaircraft.cfgですが、ここでは1.0に
比べもう一個所変更します。
[fltsim.0]
title=Japan Airlines B747-100 First Jambo <-----変更箇所
sim=ja8101 <-----変更箇所
model=
panel=
sound=
texture=
checklists=
このsimで指定されているのが、どの.airファイルを使用するかの指定です。
ここでは.airファイルとしてja8101.airという名前を使用しますので、.airを省略してja8101とだけ
指定します。
次に、.airファイルのファイル名を変更します。先に述べたホールダー名の変更時と同じ様に
jal747dr.airファイルを右クリックして「名前の変更」を選び、ファイル名をja8101.airに変更します。
2.1■aircraft.cfgファイルの内容変更と.airファイルのファイル名変更
「1.0■元の機体と区別して利用可能にする。」でも変更したaircraft.cfgですが、ここでは1.0に
比べもう一個所変更します。
[fltsim.0]
title=Japan Airlines B747-100 First Jambo <-----変更箇所
sim=ja8101 <-----変更箇所
model=
panel=
sound=
texture=
checklists=
このsimで指定されているのが、どの.airファイルを使用するかの指定です。
ここでは.airファイルとしてja8101.airという名前を使用しますので、.airを省略してja8101とだけ
指定します。
次に、.airファイルのファイル名を変更します。先に述べたホールダー名の変更時と同じ様に
jal747dr.airファイルを右クリックして「名前の変更」を選び、ファイル名をja8101.airに変更します。
 2.2■.airファイルの内容変更
次にja8101.airファイルの内容を変更します。.airファイルには機体の飛行特性についての各種
情報が入っていますが、ここで変更するのは、この中の機体、作者の説明の部分だけです。
.airファイルを内容を編集するには、William M. Roth氏作のAirEd Version 1.10(aired1-1.zip)を
するのが一番良いと思います。このプログラムはFlightsim.comで入手することができます。
2.2■.airファイルの内容変更
次にja8101.airファイルの内容を変更します。.airファイルには機体の飛行特性についての各種
情報が入っていますが、ここで変更するのは、この中の機体、作者の説明の部分だけです。
.airファイルを内容を編集するには、William M. Roth氏作のAirEd Version 1.10(aired1-1.zip)を
するのが一番良いと思います。このプログラムはFlightsim.comで入手することができます。
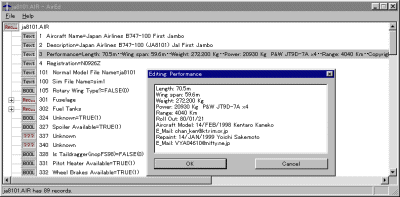 このAirED1-1は非常に直感的に使用することができ、.airファイルを細かく操作することが
できます。変更したい項目をクリックするだけで編集用のダイアログBOXが表示されますので
そこで修正を行います。
今回はリペイントに関係する項目だけですので、以下を例にとれば、項番1,2,3,101を修正
するだけです。
このAirED1-1は非常に直感的に使用することができ、.airファイルを細かく操作することが
できます。変更したい項目をクリックするだけで編集用のダイアログBOXが表示されますので
そこで修正を行います。
今回はリペイントに関係する項目だけですので、以下を例にとれば、項番1,2,3,101を修正
するだけです。
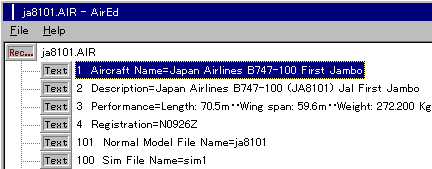 項目の説明ですが
項番1 は機体の名前ですが、ここで指定した名前は他の反映することはありません。
項番2 は機体の説明項目ですが、ここで編集した内容が以下のDescriptionに反映されます。
項番3 は機体の仕様について述べる項目で内容は以下のPerformance Specificationsに反映
されますが、この項目に作者やリペイント作者の名前や作成日を記入することが多いです。
項番101は、通常使用するModel名ですが、ここでの指定より.cfgでの指定が優先されて
いるように思います。ただ、念のためここでもja8101を指定します。
項目の説明ですが
項番1 は機体の名前ですが、ここで指定した名前は他の反映することはありません。
項番2 は機体の説明項目ですが、ここで編集した内容が以下のDescriptionに反映されます。
項番3 は機体の仕様について述べる項目で内容は以下のPerformance Specificationsに反映
されますが、この項目に作者やリペイント作者の名前や作成日を記入することが多いです。
項番101は、通常使用するModel名ですが、ここでの指定より.cfgでの指定が優先されて
いるように思います。ただ、念のためここでもja8101を指定します。
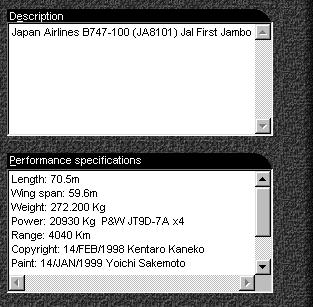
 2.3■Textureファイルのファイル名変更
機体のTextureファイルは機体ホールダーのTEXUTREのサブホールダーにあります。
エクスプローラーでファイルを一つづつ名前の変更を行っても良いですが、私はDOSコマンド
を使用しています。
DOSコマンドを使用すると簡単に一括してファイル名を変更することができます。
やり方ですが、スタートメニューからDOSプロンプトを選びます。
画面全体がブラックスクリーンになり
C:\WINDOWS>
と表示されカーソルがブリンクしていると思います。
ここで
C:\WINDOWS>CD C:\FS98\AIRCRAFT\JA8101\TEXTURE
と入力しEnterキーを押します。
C:\FS98\AIRCRAFT\JA8101\TEXTURE>
となりカーソルがブリンクします。
ここから、
C:\FS98\AIRCRAFT\JA8101\TEXTURE>RENAME JAL747DR.?AF JA8101.?AF
と入力しエンターキーを押します。
これで
C:\FS98\AIRCRAFT\JA8101\TEXTURE>
と表示されたら、ファイル名の変更がうまくできています。
DIRと入力してエンターを押し、ファイル名がうまく変更されていることを確認
して下さい。
なお、上記のコマンドはFS98がCドライブのFS98ホールダーに入っていることを前提に
しています。また、ホールダー名、ファイル名、は例示の場合について書いています
ので、実際に指定する場合は、ホールダー名、ファイル名は実際に使用するものに変更
して下さい。
2.3■Textureファイルのファイル名変更
機体のTextureファイルは機体ホールダーのTEXUTREのサブホールダーにあります。
エクスプローラーでファイルを一つづつ名前の変更を行っても良いですが、私はDOSコマンド
を使用しています。
DOSコマンドを使用すると簡単に一括してファイル名を変更することができます。
やり方ですが、スタートメニューからDOSプロンプトを選びます。
画面全体がブラックスクリーンになり
C:\WINDOWS>
と表示されカーソルがブリンクしていると思います。
ここで
C:\WINDOWS>CD C:\FS98\AIRCRAFT\JA8101\TEXTURE
と入力しEnterキーを押します。
C:\FS98\AIRCRAFT\JA8101\TEXTURE>
となりカーソルがブリンクします。
ここから、
C:\FS98\AIRCRAFT\JA8101\TEXTURE>RENAME JAL747DR.?AF JA8101.?AF
と入力しエンターキーを押します。
これで
C:\FS98\AIRCRAFT\JA8101\TEXTURE>
と表示されたら、ファイル名の変更がうまくできています。
DIRと入力してエンターを押し、ファイル名がうまく変更されていることを確認
して下さい。
なお、上記のコマンドはFS98がCドライブのFS98ホールダーに入っていることを前提に
しています。また、ホールダー名、ファイル名、は例示の場合について書いています
ので、実際に指定する場合は、ホールダー名、ファイル名は実際に使用するものに変更
して下さい。
 2.4■model.cfgファイルの内容変更と.MDLファイルのファイル名変更
機体ホールダーにはMODEL、SOUND、PANEL、TEXUTREのサブホールダーがあります。
この中のMODELホールダーにmodel.cfgと.MDLファイル(ここでは最初はjal747dr.mdl)が
あります。
model.cfgは先に説明したaircraft.cfgと同じ様なテキストファイルで、機体モデルについて
の定義がされています。
では、変更しましょう。
model.cfgの内容は以下の通りで、normalでJal747dr.mdlを使用すると指定されています。
[models]
normal=Jal747dr
[colors]
00=RED
01=WHITE
02=WHITE
先ほどの.airファイルと同様にここでも.mdlファイルをja8101.mdlに変更しますので、定義
もそれに合わせ修正します。修正後は以下の様になります。
[models]
normal=ja8101 <-----変更箇所
[colors]
00=RED
01=WHITE
02=WHITE
次に、.mdlファイルのファイル名を変更します。先に述べた.airファイル名の変更時と同じ様に
jal747dr.mdlファイルを右クリックして「名前の変更」を選び、ファイル名をja8101.mdlに変更します。
2.4■model.cfgファイルの内容変更と.MDLファイルのファイル名変更
機体ホールダーにはMODEL、SOUND、PANEL、TEXUTREのサブホールダーがあります。
この中のMODELホールダーにmodel.cfgと.MDLファイル(ここでは最初はjal747dr.mdl)が
あります。
model.cfgは先に説明したaircraft.cfgと同じ様なテキストファイルで、機体モデルについて
の定義がされています。
では、変更しましょう。
model.cfgの内容は以下の通りで、normalでJal747dr.mdlを使用すると指定されています。
[models]
normal=Jal747dr
[colors]
00=RED
01=WHITE
02=WHITE
先ほどの.airファイルと同様にここでも.mdlファイルをja8101.mdlに変更しますので、定義
もそれに合わせ修正します。修正後は以下の様になります。
[models]
normal=ja8101 <-----変更箇所
[colors]
00=RED
01=WHITE
02=WHITE
次に、.mdlファイルのファイル名を変更します。先に述べた.airファイル名の変更時と同じ様に
jal747dr.mdlファイルを右クリックして「名前の変更」を選び、ファイル名をja8101.mdlに変更します。
 2.5■.mdlファイルの内容変更
mdlファイルには機体の形状や、機体の各場所にどのテクスチャーファイルが使用されているかが
記述されています。「2.3■テクスチャーファイル名の変更」ですでにテクスチャーファイルの名前
が変更になっていますので、mdlファイルの中のテクスチャーファイル名もこれに合わせて変更する
必要があります。
ただし、.mdlファイルはテキストファイルではなくバイナリーファイルになっていますので普通の
テキストエディターではファイル名の変更ができません。この為、バイナリーエディターを使用
します。
私はc.mos氏のBZ Ver1.00を使用しています。このソフトは雑誌の付録CDに付いていたフリーソフト
です。(作成されたc.mosさんに深謝します。)
2.5■.mdlファイルの内容変更
mdlファイルには機体の形状や、機体の各場所にどのテクスチャーファイルが使用されているかが
記述されています。「2.3■テクスチャーファイル名の変更」ですでにテクスチャーファイルの名前
が変更になっていますので、mdlファイルの中のテクスチャーファイル名もこれに合わせて変更する
必要があります。
ただし、.mdlファイルはテキストファイルではなくバイナリーファイルになっていますので普通の
テキストエディターではファイル名の変更ができません。この為、バイナリーエディターを使用
します。
私はc.mos氏のBZ Ver1.00を使用しています。このソフトは雑誌の付録CDに付いていたフリーソフト
です。(作成されたc.mosさんに深謝します。)
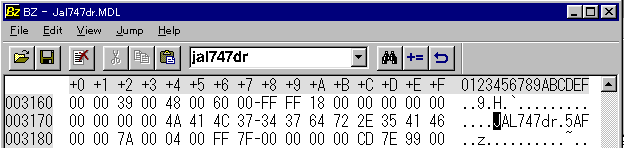 このソフトには検索機能がついています(上のメニューバー中央のテキストBOXに検索文字列を入れ、
その右にある双眼鏡マークのボタンをクリックします)ので、その機能を使ってjal747drを探し、
これをja8101に置き換えます。ものによって十数箇所から20箇所ありますので、注意して変更して
下さい。
この時、注意が必要なのはjal747drが8文字でja8101が6文字である点でja8101の
後ろにブランク(20h ヘキサデシマルで20のブランク。キー入力ではスペースキー)を二つうめる
必要があります。.mdl内ではファイル名は必ず8.3の形式になってないといけません。
このソフトには検索機能がついています(上のメニューバー中央のテキストBOXに検索文字列を入れ、
その右にある双眼鏡マークのボタンをクリックします)ので、その機能を使ってjal747drを探し、
これをja8101に置き換えます。ものによって十数箇所から20箇所ありますので、注意して変更して
下さい。
この時、注意が必要なのはjal747drが8文字でja8101が6文字である点でja8101の
後ろにブランク(20h ヘキサデシマルで20のブランク。キー入力ではスペースキー)を二つうめる
必要があります。.mdl内ではファイル名は必ず8.3の形式になってないといけません。
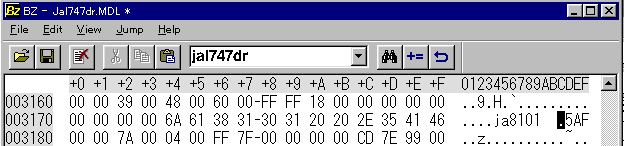 なお、AKINDOさんが、現在、このmdlファイル内のTEXTUREファイル名置き換えツールを作成されて
います。出来上がれば、この煩雑なファイル名変更作業が不要になるので、出来上がりを期待しま
しょう。
なお、AKINDOさんが、現在、このmdlファイル内のTEXTUREファイル名置き換えツールを作成されて
います。出来上がれば、この煩雑なファイル名変更作業が不要になるので、出来上がりを期待しま
しょう。
 2.6■README.TXTの作成
上記で、リペイント機体を配布用のファイル名で作成することができました。ただ、これで完成
した訳ではありません。自分でリペイント機体を飛ばすだけならホールダー名とaircraft.cfgを変更
するだけで良いのですから、当然、配布可能なファイル名にした以上、どの様な作品なのかを明示
し、インストール方法を書いた文書を作成しないといけません。これがREADME.TXTです。
README.TXTにどの様な事を書けば良いのか迷うかもしれませんが、実はそれ程、迷う必要はない
のです。リペイントをされる方は今までに色々な作者の何機もの機体をDLされた事がある筈です。
ですから、そのDLされた機体の中で一番親切に書かれた内容を真似れば良いという事になります。
適切な例ではないかも知れませんが、私の作成しているREADME.TXT(実際のファイル名は異なります)
を以下に示します。この文書を適当に変更して頂ければ、ご自分のREADME.TXTが作成できると
思います。
=====================サンプルドキュメント開始=============================
======================================================================
【 タイトル 】 Northwest Airlines Boeing 720B (N721US)
【カテゴリー】 FS98用機体
【 登 録 名 】 B720_nw.zip
【 著作権者 】 オリジナル機体モデル Les Penridge
フライトモデル Brian Horsey
ペイントテクスチャー,リパッケージ Yoichi Sakemoto(SAKI)
【 対応機種 】 FS98が作動する物
【 動作確認 】 IBM PC300GL
【 掲 載 日 】 1999/08/05
【 圧縮方式 】 ZIP
【ソフトウェア種別】 フリーソフトウェアですが営利目的の加工は認めません。
【転載条件等】 営利目的の加工、転載は認めません。それ以外の場合は
連絡を下さい。SAKI(VYA04610@nifty.ne.jp)
======================================================================
この度はダウンロードしていただきありがとうございました。
Boeing 720Bは実際には707-220を短距離型にしたもので、燃料搭載量を減らし、
各種パフォーマンスの改善を図った機体です。Northwest航空では、1961年から
順次17機が就航しました。
(レジ番号はN721USからN737USまでが使用されています。)
なお、このファイルはマイクロソフト社のフライトシミュレーターFS98用の機体
データです。
注意....
この、機体データはBAO社のフライトショップを使用して作ったものであるため、
以下のソフトまたはコンバーターが必要です。
ZIPファイル解凍ツール(WINZIPを使って圧縮しています)
[FS98]−−−−FSコンバーターFS98用(マイクロソフト社)
*ZIP解凍のツールはいまさら説明いたしません^^;
*フライトショップ(FSFS)はパソコンショップまたはFS専門店等で 探して
下さい(今は、ほとんど売っていません)
FSコンバータFS98用(fsconv98.exe)
はマイクロソフトのホームページ(http://www.microsoft.com/games)
でダウンロード出来ます。
−−−−−−−−−−−−−−−−−−−−−−−−−−−−−−−−−−−
インストール方法
<FS98>
1.まず、エクスプローラ等でfs98のディレクトリーを見つけ¥FS98¥aircraft
ディレクトリーにB720_nwサブディレクトリーを作成して下さい。
2.上で作成したB720_nwサブディレクトリーzipファイルを解凍して下さい。
ディレクトリー付きで解凍され、各ファイルが自動的に配置されます。
もし、ディレクトリー付きで解凍できない場合は、以下の手順でファイルを再配置
して下さい。
1.テンポラリーディレクトリーに中味を全て解凍して下さい。
2.¥FS98¥aircraftディレクトリーにB720_nwというサブディレクトリー
を作成し、更にその下にmodel,panel,sound,textureの名前のフォルダー
を作ります
[¥FS98]
|
+ [\Aircraft]
|
+[\B720_nw]
|
+[\model]
|
+[\panel]
|
+[\sound]
|
+[\texture]
3.以上のようにフォルダーが出来たらテンポラリーディレクトリーから
それぞれのフォルダーにコピーして下さい。
[\Aircraft]
|
+[\B720_nw]---B720_nw.air ; aircraft.cfg
|
+[\model]-------B720_nw.mdl ; model.cfg
|
+[\panel]-------panel.cfg
|
+[\sound]-------sound.cfg
|
+[\texture]-----B720_nw.0af ; B720_nw.1af ; ..... ; B720_nw.9af
以上です。Have a nice flight.
【ご注意】
この機体データのオリジナルはLes Penridge & Brian Horsey両氏の
American Airlines Boeing 720(B720_AA.zip)です。
但し、B720_nwに変更する上で、オリジナルファイルに必要最低限の修正を
行っておりますので、ファイル内容についての責任は全て私にあります。
ご意見ご感想、お待ちしております。
Yoichi Sakemoto VYA04610@nifty.ne.jp
http://www.flightinfo.jp/pjasaki/
=====================サンプルドキュメント終了=============================
2.6■README.TXTの作成
上記で、リペイント機体を配布用のファイル名で作成することができました。ただ、これで完成
した訳ではありません。自分でリペイント機体を飛ばすだけならホールダー名とaircraft.cfgを変更
するだけで良いのですから、当然、配布可能なファイル名にした以上、どの様な作品なのかを明示
し、インストール方法を書いた文書を作成しないといけません。これがREADME.TXTです。
README.TXTにどの様な事を書けば良いのか迷うかもしれませんが、実はそれ程、迷う必要はない
のです。リペイントをされる方は今までに色々な作者の何機もの機体をDLされた事がある筈です。
ですから、そのDLされた機体の中で一番親切に書かれた内容を真似れば良いという事になります。
適切な例ではないかも知れませんが、私の作成しているREADME.TXT(実際のファイル名は異なります)
を以下に示します。この文書を適当に変更して頂ければ、ご自分のREADME.TXTが作成できると
思います。
=====================サンプルドキュメント開始=============================
======================================================================
【 タイトル 】 Northwest Airlines Boeing 720B (N721US)
【カテゴリー】 FS98用機体
【 登 録 名 】 B720_nw.zip
【 著作権者 】 オリジナル機体モデル Les Penridge
フライトモデル Brian Horsey
ペイントテクスチャー,リパッケージ Yoichi Sakemoto(SAKI)
【 対応機種 】 FS98が作動する物
【 動作確認 】 IBM PC300GL
【 掲 載 日 】 1999/08/05
【 圧縮方式 】 ZIP
【ソフトウェア種別】 フリーソフトウェアですが営利目的の加工は認めません。
【転載条件等】 営利目的の加工、転載は認めません。それ以外の場合は
連絡を下さい。SAKI(VYA04610@nifty.ne.jp)
======================================================================
この度はダウンロードしていただきありがとうございました。
Boeing 720Bは実際には707-220を短距離型にしたもので、燃料搭載量を減らし、
各種パフォーマンスの改善を図った機体です。Northwest航空では、1961年から
順次17機が就航しました。
(レジ番号はN721USからN737USまでが使用されています。)
なお、このファイルはマイクロソフト社のフライトシミュレーターFS98用の機体
データです。
注意....
この、機体データはBAO社のフライトショップを使用して作ったものであるため、
以下のソフトまたはコンバーターが必要です。
ZIPファイル解凍ツール(WINZIPを使って圧縮しています)
[FS98]−−−−FSコンバーターFS98用(マイクロソフト社)
*ZIP解凍のツールはいまさら説明いたしません^^;
*フライトショップ(FSFS)はパソコンショップまたはFS専門店等で 探して
下さい(今は、ほとんど売っていません)
FSコンバータFS98用(fsconv98.exe)
はマイクロソフトのホームページ(http://www.microsoft.com/games)
でダウンロード出来ます。
−−−−−−−−−−−−−−−−−−−−−−−−−−−−−−−−−−−
インストール方法
<FS98>
1.まず、エクスプローラ等でfs98のディレクトリーを見つけ¥FS98¥aircraft
ディレクトリーにB720_nwサブディレクトリーを作成して下さい。
2.上で作成したB720_nwサブディレクトリーzipファイルを解凍して下さい。
ディレクトリー付きで解凍され、各ファイルが自動的に配置されます。
もし、ディレクトリー付きで解凍できない場合は、以下の手順でファイルを再配置
して下さい。
1.テンポラリーディレクトリーに中味を全て解凍して下さい。
2.¥FS98¥aircraftディレクトリーにB720_nwというサブディレクトリー
を作成し、更にその下にmodel,panel,sound,textureの名前のフォルダー
を作ります
[¥FS98]
|
+ [\Aircraft]
|
+[\B720_nw]
|
+[\model]
|
+[\panel]
|
+[\sound]
|
+[\texture]
3.以上のようにフォルダーが出来たらテンポラリーディレクトリーから
それぞれのフォルダーにコピーして下さい。
[\Aircraft]
|
+[\B720_nw]---B720_nw.air ; aircraft.cfg
|
+[\model]-------B720_nw.mdl ; model.cfg
|
+[\panel]-------panel.cfg
|
+[\sound]-------sound.cfg
|
+[\texture]-----B720_nw.0af ; B720_nw.1af ; ..... ; B720_nw.9af
以上です。Have a nice flight.
【ご注意】
この機体データのオリジナルはLes Penridge & Brian Horsey両氏の
American Airlines Boeing 720(B720_AA.zip)です。
但し、B720_nwに変更する上で、オリジナルファイルに必要最低限の修正を
行っておりますので、ファイル内容についての責任は全て私にあります。
ご意見ご感想、お待ちしております。
Yoichi Sakemoto VYA04610@nifty.ne.jp
http://www.flightinfo.jp/pjasaki/
=====================サンプルドキュメント終了=============================
 2.7■圧縮ファイルを作る。
以上で配布する為の全てファイルの準備が整いましたので、これらのファイルを一つの圧縮ファ
イルに纏めます。
皆さんご存知の通り、ファイル圧縮・解凍ツールとしてはLHAやWINZIPなどが良く使われています。
(各々のツールで作成したファイルにはLZHやZIPという拡張子がつきます。)
日本国内ではLHAで作られたファイルで配布される事も多いですが、Flightsim.com等では殆どがZIP
ファイルになっています。
作成する時はホールダー名を保存するオプションを付けておくと解凍した時にMODEL、SOUND、
PANEL、TEXTUREのホールダーが自動的に作成されるので便利です。
2.7■圧縮ファイルを作る。
以上で配布する為の全てファイルの準備が整いましたので、これらのファイルを一つの圧縮ファ
イルに纏めます。
皆さんご存知の通り、ファイル圧縮・解凍ツールとしてはLHAやWINZIPなどが良く使われています。
(各々のツールで作成したファイルにはLZHやZIPという拡張子がつきます。)
日本国内ではLHAで作られたファイルで配布される事も多いですが、Flightsim.com等では殆どがZIP
ファイルになっています。
作成する時はホールダー名を保存するオプションを付けておくと解凍した時にMODEL、SOUND、
PANEL、TEXTUREのホールダーが自動的に作成されるので便利です。
 2.8■原作者の了解を取る。
さて、ここまでで、リペイント機体を配布可能になりましたが、あと一つ絶対にやらなければ
ならないことが残っています。
それは、ご承知の通り、機体作者の了解を取ることです。
リペイント機体では、当然の事ながら、Texture以外の全ての部分(殆どの場合Textureについても)
を原作に頼っています。従って、原作者の了解を取ることは自明と言えると思います。また、
原作者が原作のREADMEの中で、加工、転載についての条件を付けていることもありますので、
その意向に従う必要があります。
幸いにして、日本のFS機体製作の第一人者である兼古健太郎さんの機体については公開報告を
すれば、リペイント作品の発表は自由であるとのご了解が得られています。注意
ご注意
2000/12/24から兼古さんの機体に関するリペイントについては厳しい条件が付くようになりまし
た。既存のリペイント機体についても適用されますので、この点、ご注意下さい。
以下は兼古さんのHPからの引用です。
>今回リペイントの概念においてこちらの考えを一部変更して今後トラブルを防ぐためにスタン
>スの変更を行うことに致しました。
>1. 基本的に当方で作成したデータ(Freeにかぎる)を リペイントする場合メールでの許可を
> 必要とする。
>2. 許可は返信をもって許諾する(未返信の場合は無許可)。
>3. テクスチャーは一切オリジナルの物を使用しないボディ以外のエンジンやギア、ウイングな
> どのテクスチャーも使用不可。但しボディー窓枠やドアなどは参考程度に使用して結構です。
>4. オリジナルテクスチャーを他の機体に流用しない(一部分も含みます)。
>
>現在公開されているもので3.及び4.の項目に該当するものに関しては一旦公開を中止頂き再度
>手直しをしたものに変更していただきたく思います。
>申し訳ございませんが各リペインター様ご理解のほどよろしくお願い致します。
>平成12年12月24日兼古 健太郎(Chan★ken)
問題になるのは海外の場合ですが、おっくうがらずにキチンと原作者の了解をとりましょう。
以下は海外の原作者に対するリペイント作品の公開許可依頼のE-Mailサンプルです。
Mailの題名は "Request for Approval to Repaint your aircraft."位で良いのではないでしょうか。
=====================サンプルドキュメント開始=============================
Hello Mr. Penridge & Mr. Horsey
I just finish to repaint your Boeing 720 for FS98.
I repaint N721US. This aircraft is first 720B in Northwest Airlines.
N721US was put into service in 1961.
For repaint work, I downloaded your B720-AA.zip from flightsim.com.
And I try to paint as real as I can. I attached B720_nw.zip file with
this mail.
Please check that file.
If you don't have any inconvenience, I want to redistribute this
B720_nw.zip file in my H.P. & flightsim.com.
Please give me your approval.
Thank you.
Yoichi Sakemoto (SAKI in the net)
(VYA04610@nifty.ne.jp /ash_1@btmspr.com.sg)
HP address : http://www.flightinfo.jp/pjasaki/
=====================サンプルドキュメント終了=============================
2.8■原作者の了解を取る。
さて、ここまでで、リペイント機体を配布可能になりましたが、あと一つ絶対にやらなければ
ならないことが残っています。
それは、ご承知の通り、機体作者の了解を取ることです。
リペイント機体では、当然の事ながら、Texture以外の全ての部分(殆どの場合Textureについても)
を原作に頼っています。従って、原作者の了解を取ることは自明と言えると思います。また、
原作者が原作のREADMEの中で、加工、転載についての条件を付けていることもありますので、
その意向に従う必要があります。
幸いにして、日本のFS機体製作の第一人者である兼古健太郎さんの機体については公開報告を
すれば、リペイント作品の発表は自由であるとのご了解が得られています。注意
ご注意
2000/12/24から兼古さんの機体に関するリペイントについては厳しい条件が付くようになりまし
た。既存のリペイント機体についても適用されますので、この点、ご注意下さい。
以下は兼古さんのHPからの引用です。
>今回リペイントの概念においてこちらの考えを一部変更して今後トラブルを防ぐためにスタン
>スの変更を行うことに致しました。
>1. 基本的に当方で作成したデータ(Freeにかぎる)を リペイントする場合メールでの許可を
> 必要とする。
>2. 許可は返信をもって許諾する(未返信の場合は無許可)。
>3. テクスチャーは一切オリジナルの物を使用しないボディ以外のエンジンやギア、ウイングな
> どのテクスチャーも使用不可。但しボディー窓枠やドアなどは参考程度に使用して結構です。
>4. オリジナルテクスチャーを他の機体に流用しない(一部分も含みます)。
>
>現在公開されているもので3.及び4.の項目に該当するものに関しては一旦公開を中止頂き再度
>手直しをしたものに変更していただきたく思います。
>申し訳ございませんが各リペインター様ご理解のほどよろしくお願い致します。
>平成12年12月24日兼古 健太郎(Chan★ken)
問題になるのは海外の場合ですが、おっくうがらずにキチンと原作者の了解をとりましょう。
以下は海外の原作者に対するリペイント作品の公開許可依頼のE-Mailサンプルです。
Mailの題名は "Request for Approval to Repaint your aircraft."位で良いのではないでしょうか。
=====================サンプルドキュメント開始=============================
Hello Mr. Penridge & Mr. Horsey
I just finish to repaint your Boeing 720 for FS98.
I repaint N721US. This aircraft is first 720B in Northwest Airlines.
N721US was put into service in 1961.
For repaint work, I downloaded your B720-AA.zip from flightsim.com.
And I try to paint as real as I can. I attached B720_nw.zip file with
this mail.
Please check that file.
If you don't have any inconvenience, I want to redistribute this
B720_nw.zip file in my H.P. & flightsim.com.
Please give me your approval.
Thank you.
Yoichi Sakemoto (SAKI in the net)
(VYA04610@nifty.ne.jp /ash_1@btmspr.com.sg)
HP address : http://www.flightinfo.jp/pjasaki/
=====================サンプルドキュメント終了=============================
 3.0■Flightsim.comに登録する。
いつもお世話になってるFlightsim.comですが、まさか自分にも登録できるとは思っていなかった、
というのが本音ではないでしょうか。でも折角、作成した機体ファイルですから Flightsim.comに
登録してみませんか。やってみると、それ程、難しくはありません。
Flightsim.comに登録することで、どういうメリットがあるか考えてみましょう。
1. 自分の作品を世界のFlightsimerに紹介できる。世界中の人に使ってもらえる。
日本人向けの作品でも思わぬ外国の人が使ってくれ、また、反響があります。
2. 日本の人でも自分のHPを知らなくてもFlightsim.comを注目している人は多い。
自分のHPを毎日アクセスしてくれる人の数は、かなり有名なサイトにならないと
それ程、多くは有りません。でもFlightsim.comでは最低でも数百倍の人が毎日アク
セスしています。従って、それだけDLしてくれる機会も多いと思われます。
3. 自分の作品がどの程度の人気か良く分かる。
Flightsim.comにはHot Flie For Yesterdayという毎日のランキングがでるページがあります。
また、登録した作品にはDL累計がでています。これによって自分の登録ファイルがどの
程度の人気になったかが分かります。No.1になったら凄いですね。TOP10に入るだけでも
私には凄い事だと思います。ひょっとするとあなたの作品がNo.1になるかもしれないの
です。
3.0■Flightsim.comに登録する。
いつもお世話になってるFlightsim.comですが、まさか自分にも登録できるとは思っていなかった、
というのが本音ではないでしょうか。でも折角、作成した機体ファイルですから Flightsim.comに
登録してみませんか。やってみると、それ程、難しくはありません。
Flightsim.comに登録することで、どういうメリットがあるか考えてみましょう。
1. 自分の作品を世界のFlightsimerに紹介できる。世界中の人に使ってもらえる。
日本人向けの作品でも思わぬ外国の人が使ってくれ、また、反響があります。
2. 日本の人でも自分のHPを知らなくてもFlightsim.comを注目している人は多い。
自分のHPを毎日アクセスしてくれる人の数は、かなり有名なサイトにならないと
それ程、多くは有りません。でもFlightsim.comでは最低でも数百倍の人が毎日アク
セスしています。従って、それだけDLしてくれる機会も多いと思われます。
3. 自分の作品がどの程度の人気か良く分かる。
Flightsim.comにはHot Flie For Yesterdayという毎日のランキングがでるページがあります。
また、登録した作品にはDL累計がでています。これによって自分の登録ファイルがどの
程度の人気になったかが分かります。No.1になったら凄いですね。TOP10に入るだけでも
私には凄い事だと思います。ひょっとするとあなたの作品がNo.1になるかもしれないの
です。
 3.1■英文のREADME.TXTを作る。
やっぱり英語かとおっくうがる必要はありません。これも日本語のREADME.TXTと同じ
要領で作る事ができます。つまり、サンプルになるドキュメントを借りて来て、必要な
部分だけを修正すれば良いのです。以下に私の英文README.TXTをサンプルとして示します。
この程度の英文でOKだと思います。
=====================サンプルドキュメント開始=============================
*******************************************
FS98 Only
Northwest Airlines Boeing 720B (N721US)
*******************************************
Visual and AFX by Les Penridge
Flight Model by: Brian Horsey
Repaint by: Yoichi Sakemoto
Boeing 720B (really a short-range 707-220) was put into service in 1961.
Northwest Airlines purchased 17 aircraft.
Tail Numbers started at N721US and continued through N737US.
The B720s was replaced by the B727-200 which had a passenger capacity of 128.
Four Pratt & Whitney JT3C7 turbojets @ 12,500 lb thrust each.
Gross Weight 230,000 lb
Cruising Speed 550 mph
Range 3000 mi
Passenger Capacity 111
Installation:
1. Plese make B720_nw sub-directory in fs98\aircraft directry.
2. Unzip into X:\fs98\aircraft\B720_nw\
that's it...
3.If you fail, Please re-arrange files like list below.
FS98
+----Aircraft
+----B720_nw aircraft.cfg, B720_nw.AIR
+----model model.cfg, B720_nw.MDL
+----sound sound.cfg
+----panel panel.cfg
+----texture B720_nw.?af ?=(0-8)
I welcome your comment.
Have a nice flight.
Special thanks to Mr. Les Penridge & Mr. Brian Horsey.
1999/08/05 Yoichi Sakemoto (VYA04610@nifty.ne.jp)
http://www.flightinfo.jp/pjasaki/
=====================サンプルドキュメント終了=============================
3.1■英文のREADME.TXTを作る。
やっぱり英語かとおっくうがる必要はありません。これも日本語のREADME.TXTと同じ
要領で作る事ができます。つまり、サンプルになるドキュメントを借りて来て、必要な
部分だけを修正すれば良いのです。以下に私の英文README.TXTをサンプルとして示します。
この程度の英文でOKだと思います。
=====================サンプルドキュメント開始=============================
*******************************************
FS98 Only
Northwest Airlines Boeing 720B (N721US)
*******************************************
Visual and AFX by Les Penridge
Flight Model by: Brian Horsey
Repaint by: Yoichi Sakemoto
Boeing 720B (really a short-range 707-220) was put into service in 1961.
Northwest Airlines purchased 17 aircraft.
Tail Numbers started at N721US and continued through N737US.
The B720s was replaced by the B727-200 which had a passenger capacity of 128.
Four Pratt & Whitney JT3C7 turbojets @ 12,500 lb thrust each.
Gross Weight 230,000 lb
Cruising Speed 550 mph
Range 3000 mi
Passenger Capacity 111
Installation:
1. Plese make B720_nw sub-directory in fs98\aircraft directry.
2. Unzip into X:\fs98\aircraft\B720_nw\
that's it...
3.If you fail, Please re-arrange files like list below.
FS98
+----Aircraft
+----B720_nw aircraft.cfg, B720_nw.AIR
+----model model.cfg, B720_nw.MDL
+----sound sound.cfg
+----panel panel.cfg
+----texture B720_nw.?af ?=(0-8)
I welcome your comment.
Have a nice flight.
Special thanks to Mr. Les Penridge & Mr. Brian Horsey.
1999/08/05 Yoichi Sakemoto (VYA04610@nifty.ne.jp)
http://www.flightinfo.jp/pjasaki/
=====================サンプルドキュメント終了=============================
 3.2■日本語README.TXTのファイル名を変更する。
先ほどの項で英文のREADME.TXTを作りました。Flightsim.comは英語のサイトですから
英文に重きを置く必要があります。ですから、README.TXTというファイル名は英文用にして
日本語のREADMEは別のファイル名にしないといけません。
でないと、README.TXTを開いても全く読めなかったというクレームがつくかもしれません。
どこの人でも早とちりの人は多いですからね。
私は通常JAPANESE.TXTという名前にしています。他にはREADME_J.TXTというファイル
名もよく使われています。また英文READMEをREADME_E.TXTとする場合もあります。
ご自分が好きなファイル名を選んで下さい。
ファイル名の変更方法はエクスプローラから該当ファイルを右クリックしてから
名前の変更を選択します。
3.2■日本語README.TXTのファイル名を変更する。
先ほどの項で英文のREADME.TXTを作りました。Flightsim.comは英語のサイトですから
英文に重きを置く必要があります。ですから、README.TXTというファイル名は英文用にして
日本語のREADMEは別のファイル名にしないといけません。
でないと、README.TXTを開いても全く読めなかったというクレームがつくかもしれません。
どこの人でも早とちりの人は多いですからね。
私は通常JAPANESE.TXTという名前にしています。他にはREADME_J.TXTというファイル
名もよく使われています。また英文READMEをREADME_E.TXTとする場合もあります。
ご自分が好きなファイル名を選んで下さい。
ファイル名の変更方法はエクスプローラから該当ファイルを右クリックしてから
名前の変更を選択します。
 3.3■スクリーンショットを作成する。
Flightsim.comではこのスクリーンショットを元にサムネイル画像を作成してファイル
説明に添付しています。このスクリーンショットのファイル名はZIPファイル名と同
じ名前にして拡張子だけをGIFやJPGとする様にして下さい。
例えば、ZIPファイル名がB720_NW.ZIPの場合はB720_NW.GIFとします。
サムネイル画像は横幅150ピクセルのサイズに縮小され、縦はそれにあったサイズに
変更されます。私は通常320X150〜200のサイズのGIF画像を添付するようにしています。
リペイント機体の場合は、機体がなるべく大きく魅力的に見える画像を作成すると
良いでしょう。ご自分がFlightsim.comからDLする時に、どの様なものが魅力的に見え
るかを考えて下さい。
3.3■スクリーンショットを作成する。
Flightsim.comではこのスクリーンショットを元にサムネイル画像を作成してファイル
説明に添付しています。このスクリーンショットのファイル名はZIPファイル名と同
じ名前にして拡張子だけをGIFやJPGとする様にして下さい。
例えば、ZIPファイル名がB720_NW.ZIPの場合はB720_NW.GIFとします。
サムネイル画像は横幅150ピクセルのサイズに縮小され、縦はそれにあったサイズに
変更されます。私は通常320X150〜200のサイズのGIF画像を添付するようにしています。
リペイント機体の場合は、機体がなるべく大きく魅力的に見える画像を作成すると
良いでしょう。ご自分がFlightsim.comからDLする時に、どの様なものが魅力的に見え
るかを考えて下さい。

 3.4■FILE_ID.DIZを作成する。
Flightsim.comからダウンロードしたZIPファイルには必ず FILE_ID.DIZ というファイルが
入ってします。このファイルはFlightsim.comでファイルの登録作業を自動化する為に必要
とされているもので内容はTEXTファイルですが、厳密にこの名前にしておく必要があります。
このFILE_ID.DIZは一行45文字以内、10行以内でフォーマッティングしたり空白行を入れては
いけません。また、特殊文字をいれてもいけません。
最初の行は、登録するファイルのタイトルとします。
例えば以下のサンプルでは"FS98 Northwest Airlines Boeing 720B"になります。
これが、Flightsim.comに登録した時の表題になります。残りの行でそのファイルの説明を
します。なお、ファイル名は、この説明の中に入れてはいけません。通常は原作者の名前と
リペインターの名前等をここにいれます。
お気づきになりましたか。Flightsim.comでファイルをDLする時にでてくる、ファイルの表題
や説明はこのFILE_ID.DIZの内容なのです。
(登録後の表示が下の方にありますので、見比べて下さい。)
=====================サンプルドキュメント開始=============================
FS98 Northwest Airlines Boeing 720B
Boeing 720B (really a short-range 707-220) was put
into service in 1961.Northwest Airlines purchased
17 aircraft.
Visual and AFX by Les Penridge, Flight Model by:
Brian Horsey, Repaint by: Yoichi Sakemoto
=====================サンプルドキュメント終了=============================
3.4■FILE_ID.DIZを作成する。
Flightsim.comからダウンロードしたZIPファイルには必ず FILE_ID.DIZ というファイルが
入ってします。このファイルはFlightsim.comでファイルの登録作業を自動化する為に必要
とされているもので内容はTEXTファイルですが、厳密にこの名前にしておく必要があります。
このFILE_ID.DIZは一行45文字以内、10行以内でフォーマッティングしたり空白行を入れては
いけません。また、特殊文字をいれてもいけません。
最初の行は、登録するファイルのタイトルとします。
例えば以下のサンプルでは"FS98 Northwest Airlines Boeing 720B"になります。
これが、Flightsim.comに登録した時の表題になります。残りの行でそのファイルの説明を
します。なお、ファイル名は、この説明の中に入れてはいけません。通常は原作者の名前と
リペインターの名前等をここにいれます。
お気づきになりましたか。Flightsim.comでファイルをDLする時にでてくる、ファイルの表題
や説明はこのFILE_ID.DIZの内容なのです。
(登録後の表示が下の方にありますので、見比べて下さい。)
=====================サンプルドキュメント開始=============================
FS98 Northwest Airlines Boeing 720B
Boeing 720B (really a short-range 707-220) was put
into service in 1961.Northwest Airlines purchased
17 aircraft.
Visual and AFX by Les Penridge, Flight Model by:
Brian Horsey, Repaint by: Yoichi Sakemoto
=====================サンプルドキュメント終了=============================
 3.5■Flightsim.comにアップロードする。
「2.7■圧縮ファイルを作成する」で作成した圧縮ファイルに上記の英文README.TXT、日本語
READMEファイル、画像ファイル、FILE_ID.DIZを追加します。これでFlightsim.comに登録する
ファイルの準備は完了しました。あとはアップロードするだけです。
アップロードにはFTPを使用します。
FTPのソフトも色々ありますが、私は曽田さんが作られたフリーソフトffftp(FTPクライアント
FFFTP Ver 1.53)を使用しています。(曽田さん素晴らしいソフトを有り難うございます。)
このソフトは直感的に操作でき、指定したファイルをドラグ&ドロップするだけで転送が行え
ます。ffftp は 「窓の杜」 や雑誌の付録CDで入手して下さい。
Flightsim.comに接続するときは以下の様に「ホスト設定」を行います。
3.5■Flightsim.comにアップロードする。
「2.7■圧縮ファイルを作成する」で作成した圧縮ファイルに上記の英文README.TXT、日本語
READMEファイル、画像ファイル、FILE_ID.DIZを追加します。これでFlightsim.comに登録する
ファイルの準備は完了しました。あとはアップロードするだけです。
アップロードにはFTPを使用します。
FTPのソフトも色々ありますが、私は曽田さんが作られたフリーソフトffftp(FTPクライアント
FFFTP Ver 1.53)を使用しています。(曽田さん素晴らしいソフトを有り難うございます。)
このソフトは直感的に操作でき、指定したファイルをドラグ&ドロップするだけで転送が行え
ます。ffftp は 「窓の杜」 や雑誌の付録CDで入手して下さい。
Flightsim.comに接続するときは以下の様に「ホスト設定」を行います。
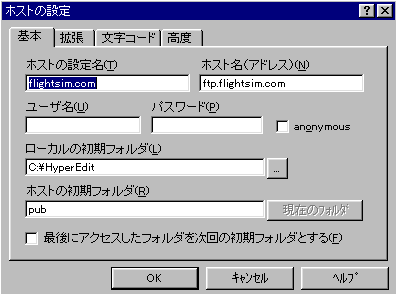 ホスト設定が終了したら接続メニューの「接続」を選びます。ここでFlightsim.comを選択します。
うまく接続できると以下の様なユーザー名入力ダイアログBOXが表示されますので、
Anonymousを選択します。
ホスト設定が終了したら接続メニューの「接続」を選びます。ここでFlightsim.comを選択します。
うまく接続できると以下の様なユーザー名入力ダイアログBOXが表示されますので、
Anonymousを選択します。
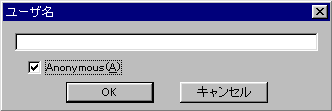 これで接続できますので、アップロードするファイルを/pubディレクトリーに移します。
以上で、Fightsim.comへの登録が完了しました。Flightsim.com側の登録作業には通常2〜3日
かかります。この間はゆっくりと待っていましょう。
登録された結果はこの様になります。
Flightsim.comで英文を修正してくれていますね。(^^)
これで接続できますので、アップロードするファイルを/pubディレクトリーに移します。
以上で、Fightsim.comへの登録が完了しました。Flightsim.com側の登録作業には通常2〜3日
かかります。この間はゆっくりと待っていましょう。
登録された結果はこの様になります。
Flightsim.comで英文を修正してくれていますね。(^^)

 3.6■間違ったファイルをアップロードしてしまった時の対応。
間違ったファイルをアップしてしまった。ZIPファイルの中に間違ったファイルが入って
いたことが分かった。こういうことって実は結構あるものです。(私は今まで2回やって
います。) こういう時には、黙ってないで、Flightsim.comのWEBMASTERにメールでファイ
ルの取り替えを依頼しましょう。
以下はメールのサンプルです。
表題は" Request to replace upload file."としておけば良いでしょう。
正しいファイルを添付するのを忘れない様にして下さい。
webmasterのE-Mailアドレスです。webmaster@flightsim.com
=====================サンプルドキュメント開始=============================
Hello Flightsim.com webmaster.
I upload XXXXXXXX.zip ( XXXXXXXXXXXXXXXXXXXXXXXXXXXXXXXXXXXXXXXX )
ex. b720_nw.zip (FS98 Northwest Airlines Boeing 720B)
yesterday.
Unfortunately I mistakenly included wrong XXXXXXXX.XXX to zip file.
I attached modified zip file with this mail.
I'm grad if you kindly replace zip files to attached file.
I'm very sorry for your inconvenience.
Best regard.
1999/XX/XX XXXXXXXX XXXXXXXX <-----------年月日と名前
xxxxxxx@xxx.xxxxx.xxx <-----------自分のE-Mailアドレス
=====================サンプルドキュメント終了=============================
以上でFlightsim.comへの登録について、知って置かれるべき事は、全てお知らせしたと
思います。更に多くの日本人リペインターがFlightsim.comで益々ご活躍されることを
心から期待しております。
3.6■間違ったファイルをアップロードしてしまった時の対応。
間違ったファイルをアップしてしまった。ZIPファイルの中に間違ったファイルが入って
いたことが分かった。こういうことって実は結構あるものです。(私は今まで2回やって
います。) こういう時には、黙ってないで、Flightsim.comのWEBMASTERにメールでファイ
ルの取り替えを依頼しましょう。
以下はメールのサンプルです。
表題は" Request to replace upload file."としておけば良いでしょう。
正しいファイルを添付するのを忘れない様にして下さい。
webmasterのE-Mailアドレスです。webmaster@flightsim.com
=====================サンプルドキュメント開始=============================
Hello Flightsim.com webmaster.
I upload XXXXXXXX.zip ( XXXXXXXXXXXXXXXXXXXXXXXXXXXXXXXXXXXXXXXX )
ex. b720_nw.zip (FS98 Northwest Airlines Boeing 720B)
yesterday.
Unfortunately I mistakenly included wrong XXXXXXXX.XXX to zip file.
I attached modified zip file with this mail.
I'm grad if you kindly replace zip files to attached file.
I'm very sorry for your inconvenience.
Best regard.
1999/XX/XX XXXXXXXX XXXXXXXX <-----------年月日と名前
xxxxxxx@xxx.xxxxx.xxx <-----------自分のE-Mailアドレス
=====================サンプルドキュメント終了=============================
以上でFlightsim.comへの登録について、知って置かれるべき事は、全てお知らせしたと
思います。更に多くの日本人リペインターがFlightsim.comで益々ご活躍されることを
心から期待しております。
 1.0■元の機体と区別して利用可能にする。
機体のリペイントが完了したとして、この機体をどの様にすれば元の機体と共存させれば
良いでしょうか。
実は、ホールダー名とaircraft.cfgを変更するだけで、FS98では機体を区別することができます。
ここでは兼古健太郎さんのjal747dr(Japan Airlines B747-146B DREAM)から
JA8101(JAL First Jambo)を作成する手順を説明していきます。
まず、ホールダー名の変更です。
エクスプローラーでjal747drホールダーを選び右クリックします。ここで名前の変更を選び
ホールダー名をja8101に変更します。
次にaircraft.cfgを変更します。aircraft.cfgはテキストファイルですから、適当なテキスト
エディター(メモ帳や秀丸エディター等)で変更して下さい。
元のaircraft.cfgのはじめの方は以下の様になっています。
[fltsim.0]
title=Japan Airlines B747-146B DREAM
sim=Jal747dr
model=
panel=
sound=
texture=
checklists=
取り敢えず変更するのはこのtitleという部分だけです。
[fltsim.0]
title=Japan Airlines B747-100 First Jambo <-----変更箇所
sim=Jal747dr
model=
panel=
sound=
texture=
checklists=
この変更で以下の様に、機体選択が可能になります。
実は、このtitleという部分が機体選択のAircraftの処に表示されているのです。
(ここでは英語版のFS98を使用しています。)
1.0■元の機体と区別して利用可能にする。
機体のリペイントが完了したとして、この機体をどの様にすれば元の機体と共存させれば
良いでしょうか。
実は、ホールダー名とaircraft.cfgを変更するだけで、FS98では機体を区別することができます。
ここでは兼古健太郎さんのjal747dr(Japan Airlines B747-146B DREAM)から
JA8101(JAL First Jambo)を作成する手順を説明していきます。
まず、ホールダー名の変更です。
エクスプローラーでjal747drホールダーを選び右クリックします。ここで名前の変更を選び
ホールダー名をja8101に変更します。
次にaircraft.cfgを変更します。aircraft.cfgはテキストファイルですから、適当なテキスト
エディター(メモ帳や秀丸エディター等)で変更して下さい。
元のaircraft.cfgのはじめの方は以下の様になっています。
[fltsim.0]
title=Japan Airlines B747-146B DREAM
sim=Jal747dr
model=
panel=
sound=
texture=
checklists=
取り敢えず変更するのはこのtitleという部分だけです。
[fltsim.0]
title=Japan Airlines B747-100 First Jambo <-----変更箇所
sim=Jal747dr
model=
panel=
sound=
texture=
checklists=
この変更で以下の様に、機体選択が可能になります。
実は、このtitleという部分が機体選択のAircraftの処に表示されているのです。
(ここでは英語版のFS98を使用しています。)
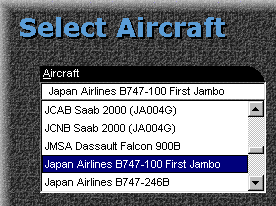 以上の変更だけで、リペイント機体を他の機体と区別することが出来るようになりました。
元の機体をもう一度ZIPファイルから導入すれば、リペイント機体と元の機体の双方を
FS98で使用することが可能になります。
以上の変更だけで、リペイント機体を他の機体と区別することが出来るようになりました。
元の機体をもう一度ZIPファイルから導入すれば、リペイント機体と元の機体の双方を
FS98で使用することが可能になります。
 2.0■配布用の機体ファイルを作成する。
上記でもFS98で使用可能ですが、自分のHPからDLを可能したり、Flightsim.comなどのアーカ
イバルサイトで配布する為には、関連するファイル名やcfgの内容を原作とは独立したもの
にしたいですね。これから、その方法について説明して行きたいと思います。
2.0■配布用の機体ファイルを作成する。
上記でもFS98で使用可能ですが、自分のHPからDLを可能したり、Flightsim.comなどのアーカ
イバルサイトで配布する為には、関連するファイル名やcfgの内容を原作とは独立したもの
にしたいですね。これから、その方法について説明して行きたいと思います。
 2.1■aircraft.cfgファイルの内容変更と.airファイルのファイル名変更
「1.0■元の機体と区別して利用可能にする。」でも変更したaircraft.cfgですが、ここでは1.0に
比べもう一個所変更します。
[fltsim.0]
title=Japan Airlines B747-100 First Jambo <-----変更箇所
sim=ja8101 <-----変更箇所
model=
panel=
sound=
texture=
checklists=
このsimで指定されているのが、どの.airファイルを使用するかの指定です。
ここでは.airファイルとしてja8101.airという名前を使用しますので、.airを省略してja8101とだけ
指定します。
次に、.airファイルのファイル名を変更します。先に述べたホールダー名の変更時と同じ様に
jal747dr.airファイルを右クリックして「名前の変更」を選び、ファイル名をja8101.airに変更します。
2.1■aircraft.cfgファイルの内容変更と.airファイルのファイル名変更
「1.0■元の機体と区別して利用可能にする。」でも変更したaircraft.cfgですが、ここでは1.0に
比べもう一個所変更します。
[fltsim.0]
title=Japan Airlines B747-100 First Jambo <-----変更箇所
sim=ja8101 <-----変更箇所
model=
panel=
sound=
texture=
checklists=
このsimで指定されているのが、どの.airファイルを使用するかの指定です。
ここでは.airファイルとしてja8101.airという名前を使用しますので、.airを省略してja8101とだけ
指定します。
次に、.airファイルのファイル名を変更します。先に述べたホールダー名の変更時と同じ様に
jal747dr.airファイルを右クリックして「名前の変更」を選び、ファイル名をja8101.airに変更します。
 2.2■.airファイルの内容変更
次にja8101.airファイルの内容を変更します。.airファイルには機体の飛行特性についての各種
情報が入っていますが、ここで変更するのは、この中の機体、作者の説明の部分だけです。
.airファイルを内容を編集するには、William M. Roth氏作のAirEd Version 1.10(aired1-1.zip)を
するのが一番良いと思います。このプログラムはFlightsim.comで入手することができます。
2.2■.airファイルの内容変更
次にja8101.airファイルの内容を変更します。.airファイルには機体の飛行特性についての各種
情報が入っていますが、ここで変更するのは、この中の機体、作者の説明の部分だけです。
.airファイルを内容を編集するには、William M. Roth氏作のAirEd Version 1.10(aired1-1.zip)を
するのが一番良いと思います。このプログラムはFlightsim.comで入手することができます。
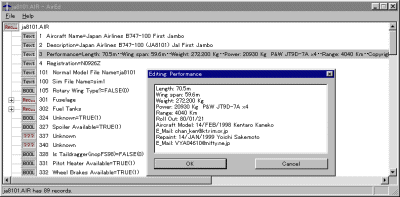 このAirED1-1は非常に直感的に使用することができ、.airファイルを細かく操作することが
できます。変更したい項目をクリックするだけで編集用のダイアログBOXが表示されますので
そこで修正を行います。
今回はリペイントに関係する項目だけですので、以下を例にとれば、項番1,2,3,101を修正
するだけです。
このAirED1-1は非常に直感的に使用することができ、.airファイルを細かく操作することが
できます。変更したい項目をクリックするだけで編集用のダイアログBOXが表示されますので
そこで修正を行います。
今回はリペイントに関係する項目だけですので、以下を例にとれば、項番1,2,3,101を修正
するだけです。
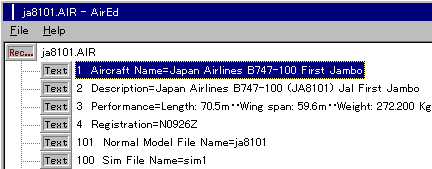 項目の説明ですが
項番1 は機体の名前ですが、ここで指定した名前は他の反映することはありません。
項番2 は機体の説明項目ですが、ここで編集した内容が以下のDescriptionに反映されます。
項番3 は機体の仕様について述べる項目で内容は以下のPerformance Specificationsに反映
されますが、この項目に作者やリペイント作者の名前や作成日を記入することが多いです。
項番101は、通常使用するModel名ですが、ここでの指定より.cfgでの指定が優先されて
いるように思います。ただ、念のためここでもja8101を指定します。
項目の説明ですが
項番1 は機体の名前ですが、ここで指定した名前は他の反映することはありません。
項番2 は機体の説明項目ですが、ここで編集した内容が以下のDescriptionに反映されます。
項番3 は機体の仕様について述べる項目で内容は以下のPerformance Specificationsに反映
されますが、この項目に作者やリペイント作者の名前や作成日を記入することが多いです。
項番101は、通常使用するModel名ですが、ここでの指定より.cfgでの指定が優先されて
いるように思います。ただ、念のためここでもja8101を指定します。
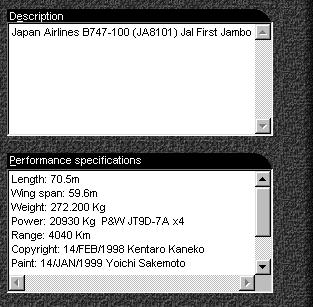
 2.3■Textureファイルのファイル名変更
機体のTextureファイルは機体ホールダーのTEXUTREのサブホールダーにあります。
エクスプローラーでファイルを一つづつ名前の変更を行っても良いですが、私はDOSコマンド
を使用しています。
DOSコマンドを使用すると簡単に一括してファイル名を変更することができます。
やり方ですが、スタートメニューからDOSプロンプトを選びます。
画面全体がブラックスクリーンになり
C:\WINDOWS>
と表示されカーソルがブリンクしていると思います。
ここで
C:\WINDOWS>CD C:\FS98\AIRCRAFT\JA8101\TEXTURE
と入力しEnterキーを押します。
C:\FS98\AIRCRAFT\JA8101\TEXTURE>
となりカーソルがブリンクします。
ここから、
C:\FS98\AIRCRAFT\JA8101\TEXTURE>RENAME JAL747DR.?AF JA8101.?AF
と入力しエンターキーを押します。
これで
C:\FS98\AIRCRAFT\JA8101\TEXTURE>
と表示されたら、ファイル名の変更がうまくできています。
DIRと入力してエンターを押し、ファイル名がうまく変更されていることを確認
して下さい。
なお、上記のコマンドはFS98がCドライブのFS98ホールダーに入っていることを前提に
しています。また、ホールダー名、ファイル名、は例示の場合について書いています
ので、実際に指定する場合は、ホールダー名、ファイル名は実際に使用するものに変更
して下さい。
2.3■Textureファイルのファイル名変更
機体のTextureファイルは機体ホールダーのTEXUTREのサブホールダーにあります。
エクスプローラーでファイルを一つづつ名前の変更を行っても良いですが、私はDOSコマンド
を使用しています。
DOSコマンドを使用すると簡単に一括してファイル名を変更することができます。
やり方ですが、スタートメニューからDOSプロンプトを選びます。
画面全体がブラックスクリーンになり
C:\WINDOWS>
と表示されカーソルがブリンクしていると思います。
ここで
C:\WINDOWS>CD C:\FS98\AIRCRAFT\JA8101\TEXTURE
と入力しEnterキーを押します。
C:\FS98\AIRCRAFT\JA8101\TEXTURE>
となりカーソルがブリンクします。
ここから、
C:\FS98\AIRCRAFT\JA8101\TEXTURE>RENAME JAL747DR.?AF JA8101.?AF
と入力しエンターキーを押します。
これで
C:\FS98\AIRCRAFT\JA8101\TEXTURE>
と表示されたら、ファイル名の変更がうまくできています。
DIRと入力してエンターを押し、ファイル名がうまく変更されていることを確認
して下さい。
なお、上記のコマンドはFS98がCドライブのFS98ホールダーに入っていることを前提に
しています。また、ホールダー名、ファイル名、は例示の場合について書いています
ので、実際に指定する場合は、ホールダー名、ファイル名は実際に使用するものに変更
して下さい。
 2.4■model.cfgファイルの内容変更と.MDLファイルのファイル名変更
機体ホールダーにはMODEL、SOUND、PANEL、TEXUTREのサブホールダーがあります。
この中のMODELホールダーにmodel.cfgと.MDLファイル(ここでは最初はjal747dr.mdl)が
あります。
model.cfgは先に説明したaircraft.cfgと同じ様なテキストファイルで、機体モデルについて
の定義がされています。
では、変更しましょう。
model.cfgの内容は以下の通りで、normalでJal747dr.mdlを使用すると指定されています。
[models]
normal=Jal747dr
[colors]
00=RED
01=WHITE
02=WHITE
先ほどの.airファイルと同様にここでも.mdlファイルをja8101.mdlに変更しますので、定義
もそれに合わせ修正します。修正後は以下の様になります。
[models]
normal=ja8101 <-----変更箇所
[colors]
00=RED
01=WHITE
02=WHITE
次に、.mdlファイルのファイル名を変更します。先に述べた.airファイル名の変更時と同じ様に
jal747dr.mdlファイルを右クリックして「名前の変更」を選び、ファイル名をja8101.mdlに変更します。
2.4■model.cfgファイルの内容変更と.MDLファイルのファイル名変更
機体ホールダーにはMODEL、SOUND、PANEL、TEXUTREのサブホールダーがあります。
この中のMODELホールダーにmodel.cfgと.MDLファイル(ここでは最初はjal747dr.mdl)が
あります。
model.cfgは先に説明したaircraft.cfgと同じ様なテキストファイルで、機体モデルについて
の定義がされています。
では、変更しましょう。
model.cfgの内容は以下の通りで、normalでJal747dr.mdlを使用すると指定されています。
[models]
normal=Jal747dr
[colors]
00=RED
01=WHITE
02=WHITE
先ほどの.airファイルと同様にここでも.mdlファイルをja8101.mdlに変更しますので、定義
もそれに合わせ修正します。修正後は以下の様になります。
[models]
normal=ja8101 <-----変更箇所
[colors]
00=RED
01=WHITE
02=WHITE
次に、.mdlファイルのファイル名を変更します。先に述べた.airファイル名の変更時と同じ様に
jal747dr.mdlファイルを右クリックして「名前の変更」を選び、ファイル名をja8101.mdlに変更します。
 2.5■.mdlファイルの内容変更
mdlファイルには機体の形状や、機体の各場所にどのテクスチャーファイルが使用されているかが
記述されています。「2.3■テクスチャーファイル名の変更」ですでにテクスチャーファイルの名前
が変更になっていますので、mdlファイルの中のテクスチャーファイル名もこれに合わせて変更する
必要があります。
ただし、.mdlファイルはテキストファイルではなくバイナリーファイルになっていますので普通の
テキストエディターではファイル名の変更ができません。この為、バイナリーエディターを使用
します。
私はc.mos氏のBZ Ver1.00を使用しています。このソフトは雑誌の付録CDに付いていたフリーソフト
です。(作成されたc.mosさんに深謝します。)
2.5■.mdlファイルの内容変更
mdlファイルには機体の形状や、機体の各場所にどのテクスチャーファイルが使用されているかが
記述されています。「2.3■テクスチャーファイル名の変更」ですでにテクスチャーファイルの名前
が変更になっていますので、mdlファイルの中のテクスチャーファイル名もこれに合わせて変更する
必要があります。
ただし、.mdlファイルはテキストファイルではなくバイナリーファイルになっていますので普通の
テキストエディターではファイル名の変更ができません。この為、バイナリーエディターを使用
します。
私はc.mos氏のBZ Ver1.00を使用しています。このソフトは雑誌の付録CDに付いていたフリーソフト
です。(作成されたc.mosさんに深謝します。)
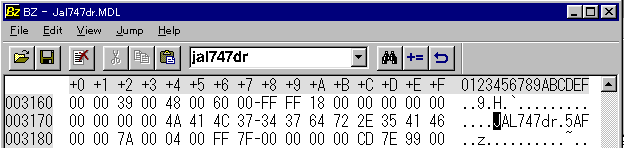 このソフトには検索機能がついています(上のメニューバー中央のテキストBOXに検索文字列を入れ、
その右にある双眼鏡マークのボタンをクリックします)ので、その機能を使ってjal747drを探し、
これをja8101に置き換えます。ものによって十数箇所から20箇所ありますので、注意して変更して
下さい。
この時、注意が必要なのはjal747drが8文字でja8101が6文字である点でja8101の
後ろにブランク(20h ヘキサデシマルで20のブランク。キー入力ではスペースキー)を二つうめる
必要があります。.mdl内ではファイル名は必ず8.3の形式になってないといけません。
このソフトには検索機能がついています(上のメニューバー中央のテキストBOXに検索文字列を入れ、
その右にある双眼鏡マークのボタンをクリックします)ので、その機能を使ってjal747drを探し、
これをja8101に置き換えます。ものによって十数箇所から20箇所ありますので、注意して変更して
下さい。
この時、注意が必要なのはjal747drが8文字でja8101が6文字である点でja8101の
後ろにブランク(20h ヘキサデシマルで20のブランク。キー入力ではスペースキー)を二つうめる
必要があります。.mdl内ではファイル名は必ず8.3の形式になってないといけません。
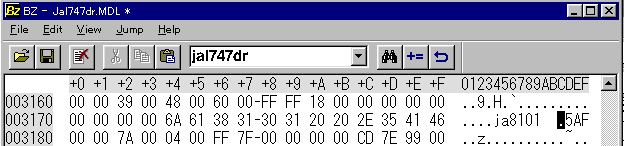 なお、AKINDOさんが、現在、このmdlファイル内のTEXTUREファイル名置き換えツールを作成されて
います。出来上がれば、この煩雑なファイル名変更作業が不要になるので、出来上がりを期待しま
しょう。
なお、AKINDOさんが、現在、このmdlファイル内のTEXTUREファイル名置き換えツールを作成されて
います。出来上がれば、この煩雑なファイル名変更作業が不要になるので、出来上がりを期待しま
しょう。
 2.6■README.TXTの作成
上記で、リペイント機体を配布用のファイル名で作成することができました。ただ、これで完成
した訳ではありません。自分でリペイント機体を飛ばすだけならホールダー名とaircraft.cfgを変更
するだけで良いのですから、当然、配布可能なファイル名にした以上、どの様な作品なのかを明示
し、インストール方法を書いた文書を作成しないといけません。これがREADME.TXTです。
README.TXTにどの様な事を書けば良いのか迷うかもしれませんが、実はそれ程、迷う必要はない
のです。リペイントをされる方は今までに色々な作者の何機もの機体をDLされた事がある筈です。
ですから、そのDLされた機体の中で一番親切に書かれた内容を真似れば良いという事になります。
適切な例ではないかも知れませんが、私の作成しているREADME.TXT(実際のファイル名は異なります)
を以下に示します。この文書を適当に変更して頂ければ、ご自分のREADME.TXTが作成できると
思います。
=====================サンプルドキュメント開始=============================
======================================================================
【 タイトル 】 Northwest Airlines Boeing 720B (N721US)
【カテゴリー】 FS98用機体
【 登 録 名 】 B720_nw.zip
【 著作権者 】 オリジナル機体モデル Les Penridge
フライトモデル Brian Horsey
ペイントテクスチャー,リパッケージ Yoichi Sakemoto(SAKI)
【 対応機種 】 FS98が作動する物
【 動作確認 】 IBM PC300GL
【 掲 載 日 】 1999/08/05
【 圧縮方式 】 ZIP
【ソフトウェア種別】 フリーソフトウェアですが営利目的の加工は認めません。
【転載条件等】 営利目的の加工、転載は認めません。それ以外の場合は
連絡を下さい。SAKI(VYA04610@nifty.ne.jp)
======================================================================
この度はダウンロードしていただきありがとうございました。
Boeing 720Bは実際には707-220を短距離型にしたもので、燃料搭載量を減らし、
各種パフォーマンスの改善を図った機体です。Northwest航空では、1961年から
順次17機が就航しました。
(レジ番号はN721USからN737USまでが使用されています。)
なお、このファイルはマイクロソフト社のフライトシミュレーターFS98用の機体
データです。
注意....
この、機体データはBAO社のフライトショップを使用して作ったものであるため、
以下のソフトまたはコンバーターが必要です。
ZIPファイル解凍ツール(WINZIPを使って圧縮しています)
[FS98]−−−−FSコンバーターFS98用(マイクロソフト社)
*ZIP解凍のツールはいまさら説明いたしません^^;
*フライトショップ(FSFS)はパソコンショップまたはFS専門店等で 探して
下さい(今は、ほとんど売っていません)
FSコンバータFS98用(fsconv98.exe)
はマイクロソフトのホームページ(http://www.microsoft.com/games)
でダウンロード出来ます。
−−−−−−−−−−−−−−−−−−−−−−−−−−−−−−−−−−−
インストール方法
<FS98>
1.まず、エクスプローラ等でfs98のディレクトリーを見つけ¥FS98¥aircraft
ディレクトリーにB720_nwサブディレクトリーを作成して下さい。
2.上で作成したB720_nwサブディレクトリーzipファイルを解凍して下さい。
ディレクトリー付きで解凍され、各ファイルが自動的に配置されます。
もし、ディレクトリー付きで解凍できない場合は、以下の手順でファイルを再配置
して下さい。
1.テンポラリーディレクトリーに中味を全て解凍して下さい。
2.¥FS98¥aircraftディレクトリーにB720_nwというサブディレクトリー
を作成し、更にその下にmodel,panel,sound,textureの名前のフォルダー
を作ります
[¥FS98]
|
+ [\Aircraft]
|
+[\B720_nw]
|
+[\model]
|
+[\panel]
|
+[\sound]
|
+[\texture]
3.以上のようにフォルダーが出来たらテンポラリーディレクトリーから
それぞれのフォルダーにコピーして下さい。
[\Aircraft]
|
+[\B720_nw]---B720_nw.air ; aircraft.cfg
|
+[\model]-------B720_nw.mdl ; model.cfg
|
+[\panel]-------panel.cfg
|
+[\sound]-------sound.cfg
|
+[\texture]-----B720_nw.0af ; B720_nw.1af ; ..... ; B720_nw.9af
以上です。Have a nice flight.
【ご注意】
この機体データのオリジナルはLes Penridge & Brian Horsey両氏の
American Airlines Boeing 720(B720_AA.zip)です。
但し、B720_nwに変更する上で、オリジナルファイルに必要最低限の修正を
行っておりますので、ファイル内容についての責任は全て私にあります。
ご意見ご感想、お待ちしております。
Yoichi Sakemoto VYA04610@nifty.ne.jp
http://www.flightinfo.jp/pjasaki/
=====================サンプルドキュメント終了=============================
2.6■README.TXTの作成
上記で、リペイント機体を配布用のファイル名で作成することができました。ただ、これで完成
した訳ではありません。自分でリペイント機体を飛ばすだけならホールダー名とaircraft.cfgを変更
するだけで良いのですから、当然、配布可能なファイル名にした以上、どの様な作品なのかを明示
し、インストール方法を書いた文書を作成しないといけません。これがREADME.TXTです。
README.TXTにどの様な事を書けば良いのか迷うかもしれませんが、実はそれ程、迷う必要はない
のです。リペイントをされる方は今までに色々な作者の何機もの機体をDLされた事がある筈です。
ですから、そのDLされた機体の中で一番親切に書かれた内容を真似れば良いという事になります。
適切な例ではないかも知れませんが、私の作成しているREADME.TXT(実際のファイル名は異なります)
を以下に示します。この文書を適当に変更して頂ければ、ご自分のREADME.TXTが作成できると
思います。
=====================サンプルドキュメント開始=============================
======================================================================
【 タイトル 】 Northwest Airlines Boeing 720B (N721US)
【カテゴリー】 FS98用機体
【 登 録 名 】 B720_nw.zip
【 著作権者 】 オリジナル機体モデル Les Penridge
フライトモデル Brian Horsey
ペイントテクスチャー,リパッケージ Yoichi Sakemoto(SAKI)
【 対応機種 】 FS98が作動する物
【 動作確認 】 IBM PC300GL
【 掲 載 日 】 1999/08/05
【 圧縮方式 】 ZIP
【ソフトウェア種別】 フリーソフトウェアですが営利目的の加工は認めません。
【転載条件等】 営利目的の加工、転載は認めません。それ以外の場合は
連絡を下さい。SAKI(VYA04610@nifty.ne.jp)
======================================================================
この度はダウンロードしていただきありがとうございました。
Boeing 720Bは実際には707-220を短距離型にしたもので、燃料搭載量を減らし、
各種パフォーマンスの改善を図った機体です。Northwest航空では、1961年から
順次17機が就航しました。
(レジ番号はN721USからN737USまでが使用されています。)
なお、このファイルはマイクロソフト社のフライトシミュレーターFS98用の機体
データです。
注意....
この、機体データはBAO社のフライトショップを使用して作ったものであるため、
以下のソフトまたはコンバーターが必要です。
ZIPファイル解凍ツール(WINZIPを使って圧縮しています)
[FS98]−−−−FSコンバーターFS98用(マイクロソフト社)
*ZIP解凍のツールはいまさら説明いたしません^^;
*フライトショップ(FSFS)はパソコンショップまたはFS専門店等で 探して
下さい(今は、ほとんど売っていません)
FSコンバータFS98用(fsconv98.exe)
はマイクロソフトのホームページ(http://www.microsoft.com/games)
でダウンロード出来ます。
−−−−−−−−−−−−−−−−−−−−−−−−−−−−−−−−−−−
インストール方法
<FS98>
1.まず、エクスプローラ等でfs98のディレクトリーを見つけ¥FS98¥aircraft
ディレクトリーにB720_nwサブディレクトリーを作成して下さい。
2.上で作成したB720_nwサブディレクトリーzipファイルを解凍して下さい。
ディレクトリー付きで解凍され、各ファイルが自動的に配置されます。
もし、ディレクトリー付きで解凍できない場合は、以下の手順でファイルを再配置
して下さい。
1.テンポラリーディレクトリーに中味を全て解凍して下さい。
2.¥FS98¥aircraftディレクトリーにB720_nwというサブディレクトリー
を作成し、更にその下にmodel,panel,sound,textureの名前のフォルダー
を作ります
[¥FS98]
|
+ [\Aircraft]
|
+[\B720_nw]
|
+[\model]
|
+[\panel]
|
+[\sound]
|
+[\texture]
3.以上のようにフォルダーが出来たらテンポラリーディレクトリーから
それぞれのフォルダーにコピーして下さい。
[\Aircraft]
|
+[\B720_nw]---B720_nw.air ; aircraft.cfg
|
+[\model]-------B720_nw.mdl ; model.cfg
|
+[\panel]-------panel.cfg
|
+[\sound]-------sound.cfg
|
+[\texture]-----B720_nw.0af ; B720_nw.1af ; ..... ; B720_nw.9af
以上です。Have a nice flight.
【ご注意】
この機体データのオリジナルはLes Penridge & Brian Horsey両氏の
American Airlines Boeing 720(B720_AA.zip)です。
但し、B720_nwに変更する上で、オリジナルファイルに必要最低限の修正を
行っておりますので、ファイル内容についての責任は全て私にあります。
ご意見ご感想、お待ちしております。
Yoichi Sakemoto VYA04610@nifty.ne.jp
http://www.flightinfo.jp/pjasaki/
=====================サンプルドキュメント終了=============================
 2.7■圧縮ファイルを作る。
以上で配布する為の全てファイルの準備が整いましたので、これらのファイルを一つの圧縮ファ
イルに纏めます。
皆さんご存知の通り、ファイル圧縮・解凍ツールとしてはLHAやWINZIPなどが良く使われています。
(各々のツールで作成したファイルにはLZHやZIPという拡張子がつきます。)
日本国内ではLHAで作られたファイルで配布される事も多いですが、Flightsim.com等では殆どがZIP
ファイルになっています。
作成する時はホールダー名を保存するオプションを付けておくと解凍した時にMODEL、SOUND、
PANEL、TEXTUREのホールダーが自動的に作成されるので便利です。
2.7■圧縮ファイルを作る。
以上で配布する為の全てファイルの準備が整いましたので、これらのファイルを一つの圧縮ファ
イルに纏めます。
皆さんご存知の通り、ファイル圧縮・解凍ツールとしてはLHAやWINZIPなどが良く使われています。
(各々のツールで作成したファイルにはLZHやZIPという拡張子がつきます。)
日本国内ではLHAで作られたファイルで配布される事も多いですが、Flightsim.com等では殆どがZIP
ファイルになっています。
作成する時はホールダー名を保存するオプションを付けておくと解凍した時にMODEL、SOUND、
PANEL、TEXTUREのホールダーが自動的に作成されるので便利です。
 2.8■原作者の了解を取る。
さて、ここまでで、リペイント機体を配布可能になりましたが、あと一つ絶対にやらなければ
ならないことが残っています。
それは、ご承知の通り、機体作者の了解を取ることです。
リペイント機体では、当然の事ながら、Texture以外の全ての部分(殆どの場合Textureについても)
を原作に頼っています。従って、原作者の了解を取ることは自明と言えると思います。また、
原作者が原作のREADMEの中で、加工、転載についての条件を付けていることもありますので、
その意向に従う必要があります。
幸いにして、日本のFS機体製作の第一人者である兼古健太郎さんの機体については公開報告を
すれば、リペイント作品の発表は自由であるとのご了解が得られています。注意
ご注意
2000/12/24から兼古さんの機体に関するリペイントについては厳しい条件が付くようになりまし
た。既存のリペイント機体についても適用されますので、この点、ご注意下さい。
以下は兼古さんのHPからの引用です。
>今回リペイントの概念においてこちらの考えを一部変更して今後トラブルを防ぐためにスタン
>スの変更を行うことに致しました。
>1. 基本的に当方で作成したデータ(Freeにかぎる)を リペイントする場合メールでの許可を
> 必要とする。
>2. 許可は返信をもって許諾する(未返信の場合は無許可)。
>3. テクスチャーは一切オリジナルの物を使用しないボディ以外のエンジンやギア、ウイングな
> どのテクスチャーも使用不可。但しボディー窓枠やドアなどは参考程度に使用して結構です。
>4. オリジナルテクスチャーを他の機体に流用しない(一部分も含みます)。
>
>現在公開されているもので3.及び4.の項目に該当するものに関しては一旦公開を中止頂き再度
>手直しをしたものに変更していただきたく思います。
>申し訳ございませんが各リペインター様ご理解のほどよろしくお願い致します。
>平成12年12月24日兼古 健太郎(Chan★ken)
問題になるのは海外の場合ですが、おっくうがらずにキチンと原作者の了解をとりましょう。
以下は海外の原作者に対するリペイント作品の公開許可依頼のE-Mailサンプルです。
Mailの題名は "Request for Approval to Repaint your aircraft."位で良いのではないでしょうか。
=====================サンプルドキュメント開始=============================
Hello Mr. Penridge & Mr. Horsey
I just finish to repaint your Boeing 720 for FS98.
I repaint N721US. This aircraft is first 720B in Northwest Airlines.
N721US was put into service in 1961.
For repaint work, I downloaded your B720-AA.zip from flightsim.com.
And I try to paint as real as I can. I attached B720_nw.zip file with
this mail.
Please check that file.
If you don't have any inconvenience, I want to redistribute this
B720_nw.zip file in my H.P. & flightsim.com.
Please give me your approval.
Thank you.
Yoichi Sakemoto (SAKI in the net)
(VYA04610@nifty.ne.jp /ash_1@btmspr.com.sg)
HP address : http://www.flightinfo.jp/pjasaki/
=====================サンプルドキュメント終了=============================
2.8■原作者の了解を取る。
さて、ここまでで、リペイント機体を配布可能になりましたが、あと一つ絶対にやらなければ
ならないことが残っています。
それは、ご承知の通り、機体作者の了解を取ることです。
リペイント機体では、当然の事ながら、Texture以外の全ての部分(殆どの場合Textureについても)
を原作に頼っています。従って、原作者の了解を取ることは自明と言えると思います。また、
原作者が原作のREADMEの中で、加工、転載についての条件を付けていることもありますので、
その意向に従う必要があります。
幸いにして、日本のFS機体製作の第一人者である兼古健太郎さんの機体については公開報告を
すれば、リペイント作品の発表は自由であるとのご了解が得られています。注意
ご注意
2000/12/24から兼古さんの機体に関するリペイントについては厳しい条件が付くようになりまし
た。既存のリペイント機体についても適用されますので、この点、ご注意下さい。
以下は兼古さんのHPからの引用です。
>今回リペイントの概念においてこちらの考えを一部変更して今後トラブルを防ぐためにスタン
>スの変更を行うことに致しました。
>1. 基本的に当方で作成したデータ(Freeにかぎる)を リペイントする場合メールでの許可を
> 必要とする。
>2. 許可は返信をもって許諾する(未返信の場合は無許可)。
>3. テクスチャーは一切オリジナルの物を使用しないボディ以外のエンジンやギア、ウイングな
> どのテクスチャーも使用不可。但しボディー窓枠やドアなどは参考程度に使用して結構です。
>4. オリジナルテクスチャーを他の機体に流用しない(一部分も含みます)。
>
>現在公開されているもので3.及び4.の項目に該当するものに関しては一旦公開を中止頂き再度
>手直しをしたものに変更していただきたく思います。
>申し訳ございませんが各リペインター様ご理解のほどよろしくお願い致します。
>平成12年12月24日兼古 健太郎(Chan★ken)
問題になるのは海外の場合ですが、おっくうがらずにキチンと原作者の了解をとりましょう。
以下は海外の原作者に対するリペイント作品の公開許可依頼のE-Mailサンプルです。
Mailの題名は "Request for Approval to Repaint your aircraft."位で良いのではないでしょうか。
=====================サンプルドキュメント開始=============================
Hello Mr. Penridge & Mr. Horsey
I just finish to repaint your Boeing 720 for FS98.
I repaint N721US. This aircraft is first 720B in Northwest Airlines.
N721US was put into service in 1961.
For repaint work, I downloaded your B720-AA.zip from flightsim.com.
And I try to paint as real as I can. I attached B720_nw.zip file with
this mail.
Please check that file.
If you don't have any inconvenience, I want to redistribute this
B720_nw.zip file in my H.P. & flightsim.com.
Please give me your approval.
Thank you.
Yoichi Sakemoto (SAKI in the net)
(VYA04610@nifty.ne.jp /ash_1@btmspr.com.sg)
HP address : http://www.flightinfo.jp/pjasaki/
=====================サンプルドキュメント終了=============================
 3.0■Flightsim.comに登録する。
いつもお世話になってるFlightsim.comですが、まさか自分にも登録できるとは思っていなかった、
というのが本音ではないでしょうか。でも折角、作成した機体ファイルですから Flightsim.comに
登録してみませんか。やってみると、それ程、難しくはありません。
Flightsim.comに登録することで、どういうメリットがあるか考えてみましょう。
1. 自分の作品を世界のFlightsimerに紹介できる。世界中の人に使ってもらえる。
日本人向けの作品でも思わぬ外国の人が使ってくれ、また、反響があります。
2. 日本の人でも自分のHPを知らなくてもFlightsim.comを注目している人は多い。
自分のHPを毎日アクセスしてくれる人の数は、かなり有名なサイトにならないと
それ程、多くは有りません。でもFlightsim.comでは最低でも数百倍の人が毎日アク
セスしています。従って、それだけDLしてくれる機会も多いと思われます。
3. 自分の作品がどの程度の人気か良く分かる。
Flightsim.comにはHot Flie For Yesterdayという毎日のランキングがでるページがあります。
また、登録した作品にはDL累計がでています。これによって自分の登録ファイルがどの
程度の人気になったかが分かります。No.1になったら凄いですね。TOP10に入るだけでも
私には凄い事だと思います。ひょっとするとあなたの作品がNo.1になるかもしれないの
です。
3.0■Flightsim.comに登録する。
いつもお世話になってるFlightsim.comですが、まさか自分にも登録できるとは思っていなかった、
というのが本音ではないでしょうか。でも折角、作成した機体ファイルですから Flightsim.comに
登録してみませんか。やってみると、それ程、難しくはありません。
Flightsim.comに登録することで、どういうメリットがあるか考えてみましょう。
1. 自分の作品を世界のFlightsimerに紹介できる。世界中の人に使ってもらえる。
日本人向けの作品でも思わぬ外国の人が使ってくれ、また、反響があります。
2. 日本の人でも自分のHPを知らなくてもFlightsim.comを注目している人は多い。
自分のHPを毎日アクセスしてくれる人の数は、かなり有名なサイトにならないと
それ程、多くは有りません。でもFlightsim.comでは最低でも数百倍の人が毎日アク
セスしています。従って、それだけDLしてくれる機会も多いと思われます。
3. 自分の作品がどの程度の人気か良く分かる。
Flightsim.comにはHot Flie For Yesterdayという毎日のランキングがでるページがあります。
また、登録した作品にはDL累計がでています。これによって自分の登録ファイルがどの
程度の人気になったかが分かります。No.1になったら凄いですね。TOP10に入るだけでも
私には凄い事だと思います。ひょっとするとあなたの作品がNo.1になるかもしれないの
です。
 3.1■英文のREADME.TXTを作る。
やっぱり英語かとおっくうがる必要はありません。これも日本語のREADME.TXTと同じ
要領で作る事ができます。つまり、サンプルになるドキュメントを借りて来て、必要な
部分だけを修正すれば良いのです。以下に私の英文README.TXTをサンプルとして示します。
この程度の英文でOKだと思います。
=====================サンプルドキュメント開始=============================
*******************************************
FS98 Only
Northwest Airlines Boeing 720B (N721US)
*******************************************
Visual and AFX by Les Penridge
Flight Model by: Brian Horsey
Repaint by: Yoichi Sakemoto
Boeing 720B (really a short-range 707-220) was put into service in 1961.
Northwest Airlines purchased 17 aircraft.
Tail Numbers started at N721US and continued through N737US.
The B720s was replaced by the B727-200 which had a passenger capacity of 128.
Four Pratt & Whitney JT3C7 turbojets @ 12,500 lb thrust each.
Gross Weight 230,000 lb
Cruising Speed 550 mph
Range 3000 mi
Passenger Capacity 111
Installation:
1. Plese make B720_nw sub-directory in fs98\aircraft directry.
2. Unzip into X:\fs98\aircraft\B720_nw\
that's it...
3.If you fail, Please re-arrange files like list below.
FS98
+----Aircraft
+----B720_nw aircraft.cfg, B720_nw.AIR
+----model model.cfg, B720_nw.MDL
+----sound sound.cfg
+----panel panel.cfg
+----texture B720_nw.?af ?=(0-8)
I welcome your comment.
Have a nice flight.
Special thanks to Mr. Les Penridge & Mr. Brian Horsey.
1999/08/05 Yoichi Sakemoto (VYA04610@nifty.ne.jp)
http://www.flightinfo.jp/pjasaki/
=====================サンプルドキュメント終了=============================
3.1■英文のREADME.TXTを作る。
やっぱり英語かとおっくうがる必要はありません。これも日本語のREADME.TXTと同じ
要領で作る事ができます。つまり、サンプルになるドキュメントを借りて来て、必要な
部分だけを修正すれば良いのです。以下に私の英文README.TXTをサンプルとして示します。
この程度の英文でOKだと思います。
=====================サンプルドキュメント開始=============================
*******************************************
FS98 Only
Northwest Airlines Boeing 720B (N721US)
*******************************************
Visual and AFX by Les Penridge
Flight Model by: Brian Horsey
Repaint by: Yoichi Sakemoto
Boeing 720B (really a short-range 707-220) was put into service in 1961.
Northwest Airlines purchased 17 aircraft.
Tail Numbers started at N721US and continued through N737US.
The B720s was replaced by the B727-200 which had a passenger capacity of 128.
Four Pratt & Whitney JT3C7 turbojets @ 12,500 lb thrust each.
Gross Weight 230,000 lb
Cruising Speed 550 mph
Range 3000 mi
Passenger Capacity 111
Installation:
1. Plese make B720_nw sub-directory in fs98\aircraft directry.
2. Unzip into X:\fs98\aircraft\B720_nw\
that's it...
3.If you fail, Please re-arrange files like list below.
FS98
+----Aircraft
+----B720_nw aircraft.cfg, B720_nw.AIR
+----model model.cfg, B720_nw.MDL
+----sound sound.cfg
+----panel panel.cfg
+----texture B720_nw.?af ?=(0-8)
I welcome your comment.
Have a nice flight.
Special thanks to Mr. Les Penridge & Mr. Brian Horsey.
1999/08/05 Yoichi Sakemoto (VYA04610@nifty.ne.jp)
http://www.flightinfo.jp/pjasaki/
=====================サンプルドキュメント終了=============================
 3.2■日本語README.TXTのファイル名を変更する。
先ほどの項で英文のREADME.TXTを作りました。Flightsim.comは英語のサイトですから
英文に重きを置く必要があります。ですから、README.TXTというファイル名は英文用にして
日本語のREADMEは別のファイル名にしないといけません。
でないと、README.TXTを開いても全く読めなかったというクレームがつくかもしれません。
どこの人でも早とちりの人は多いですからね。
私は通常JAPANESE.TXTという名前にしています。他にはREADME_J.TXTというファイル
名もよく使われています。また英文READMEをREADME_E.TXTとする場合もあります。
ご自分が好きなファイル名を選んで下さい。
ファイル名の変更方法はエクスプローラから該当ファイルを右クリックしてから
名前の変更を選択します。
3.2■日本語README.TXTのファイル名を変更する。
先ほどの項で英文のREADME.TXTを作りました。Flightsim.comは英語のサイトですから
英文に重きを置く必要があります。ですから、README.TXTというファイル名は英文用にして
日本語のREADMEは別のファイル名にしないといけません。
でないと、README.TXTを開いても全く読めなかったというクレームがつくかもしれません。
どこの人でも早とちりの人は多いですからね。
私は通常JAPANESE.TXTという名前にしています。他にはREADME_J.TXTというファイル
名もよく使われています。また英文READMEをREADME_E.TXTとする場合もあります。
ご自分が好きなファイル名を選んで下さい。
ファイル名の変更方法はエクスプローラから該当ファイルを右クリックしてから
名前の変更を選択します。
 3.3■スクリーンショットを作成する。
Flightsim.comではこのスクリーンショットを元にサムネイル画像を作成してファイル
説明に添付しています。このスクリーンショットのファイル名はZIPファイル名と同
じ名前にして拡張子だけをGIFやJPGとする様にして下さい。
例えば、ZIPファイル名がB720_NW.ZIPの場合はB720_NW.GIFとします。
サムネイル画像は横幅150ピクセルのサイズに縮小され、縦はそれにあったサイズに
変更されます。私は通常320X150〜200のサイズのGIF画像を添付するようにしています。
リペイント機体の場合は、機体がなるべく大きく魅力的に見える画像を作成すると
良いでしょう。ご自分がFlightsim.comからDLする時に、どの様なものが魅力的に見え
るかを考えて下さい。
3.3■スクリーンショットを作成する。
Flightsim.comではこのスクリーンショットを元にサムネイル画像を作成してファイル
説明に添付しています。このスクリーンショットのファイル名はZIPファイル名と同
じ名前にして拡張子だけをGIFやJPGとする様にして下さい。
例えば、ZIPファイル名がB720_NW.ZIPの場合はB720_NW.GIFとします。
サムネイル画像は横幅150ピクセルのサイズに縮小され、縦はそれにあったサイズに
変更されます。私は通常320X150〜200のサイズのGIF画像を添付するようにしています。
リペイント機体の場合は、機体がなるべく大きく魅力的に見える画像を作成すると
良いでしょう。ご自分がFlightsim.comからDLする時に、どの様なものが魅力的に見え
るかを考えて下さい。

 3.4■FILE_ID.DIZを作成する。
Flightsim.comからダウンロードしたZIPファイルには必ず FILE_ID.DIZ というファイルが
入ってします。このファイルはFlightsim.comでファイルの登録作業を自動化する為に必要
とされているもので内容はTEXTファイルですが、厳密にこの名前にしておく必要があります。
このFILE_ID.DIZは一行45文字以内、10行以内でフォーマッティングしたり空白行を入れては
いけません。また、特殊文字をいれてもいけません。
最初の行は、登録するファイルのタイトルとします。
例えば以下のサンプルでは"FS98 Northwest Airlines Boeing 720B"になります。
これが、Flightsim.comに登録した時の表題になります。残りの行でそのファイルの説明を
します。なお、ファイル名は、この説明の中に入れてはいけません。通常は原作者の名前と
リペインターの名前等をここにいれます。
お気づきになりましたか。Flightsim.comでファイルをDLする時にでてくる、ファイルの表題
や説明はこのFILE_ID.DIZの内容なのです。
(登録後の表示が下の方にありますので、見比べて下さい。)
=====================サンプルドキュメント開始=============================
FS98 Northwest Airlines Boeing 720B
Boeing 720B (really a short-range 707-220) was put
into service in 1961.Northwest Airlines purchased
17 aircraft.
Visual and AFX by Les Penridge, Flight Model by:
Brian Horsey, Repaint by: Yoichi Sakemoto
=====================サンプルドキュメント終了=============================
3.4■FILE_ID.DIZを作成する。
Flightsim.comからダウンロードしたZIPファイルには必ず FILE_ID.DIZ というファイルが
入ってします。このファイルはFlightsim.comでファイルの登録作業を自動化する為に必要
とされているもので内容はTEXTファイルですが、厳密にこの名前にしておく必要があります。
このFILE_ID.DIZは一行45文字以内、10行以内でフォーマッティングしたり空白行を入れては
いけません。また、特殊文字をいれてもいけません。
最初の行は、登録するファイルのタイトルとします。
例えば以下のサンプルでは"FS98 Northwest Airlines Boeing 720B"になります。
これが、Flightsim.comに登録した時の表題になります。残りの行でそのファイルの説明を
します。なお、ファイル名は、この説明の中に入れてはいけません。通常は原作者の名前と
リペインターの名前等をここにいれます。
お気づきになりましたか。Flightsim.comでファイルをDLする時にでてくる、ファイルの表題
や説明はこのFILE_ID.DIZの内容なのです。
(登録後の表示が下の方にありますので、見比べて下さい。)
=====================サンプルドキュメント開始=============================
FS98 Northwest Airlines Boeing 720B
Boeing 720B (really a short-range 707-220) was put
into service in 1961.Northwest Airlines purchased
17 aircraft.
Visual and AFX by Les Penridge, Flight Model by:
Brian Horsey, Repaint by: Yoichi Sakemoto
=====================サンプルドキュメント終了=============================
 3.5■Flightsim.comにアップロードする。
「2.7■圧縮ファイルを作成する」で作成した圧縮ファイルに上記の英文README.TXT、日本語
READMEファイル、画像ファイル、FILE_ID.DIZを追加します。これでFlightsim.comに登録する
ファイルの準備は完了しました。あとはアップロードするだけです。
アップロードにはFTPを使用します。
FTPのソフトも色々ありますが、私は曽田さんが作られたフリーソフトffftp(FTPクライアント
FFFTP Ver 1.53)を使用しています。(曽田さん素晴らしいソフトを有り難うございます。)
このソフトは直感的に操作でき、指定したファイルをドラグ&ドロップするだけで転送が行え
ます。ffftp は 「窓の杜」 や雑誌の付録CDで入手して下さい。
Flightsim.comに接続するときは以下の様に「ホスト設定」を行います。
3.5■Flightsim.comにアップロードする。
「2.7■圧縮ファイルを作成する」で作成した圧縮ファイルに上記の英文README.TXT、日本語
READMEファイル、画像ファイル、FILE_ID.DIZを追加します。これでFlightsim.comに登録する
ファイルの準備は完了しました。あとはアップロードするだけです。
アップロードにはFTPを使用します。
FTPのソフトも色々ありますが、私は曽田さんが作られたフリーソフトffftp(FTPクライアント
FFFTP Ver 1.53)を使用しています。(曽田さん素晴らしいソフトを有り難うございます。)
このソフトは直感的に操作でき、指定したファイルをドラグ&ドロップするだけで転送が行え
ます。ffftp は 「窓の杜」 や雑誌の付録CDで入手して下さい。
Flightsim.comに接続するときは以下の様に「ホスト設定」を行います。
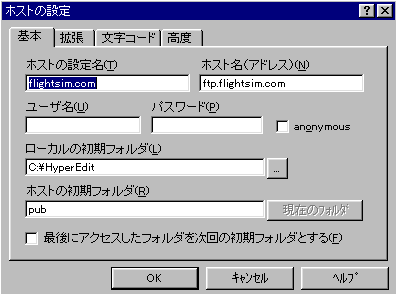 ホスト設定が終了したら接続メニューの「接続」を選びます。ここでFlightsim.comを選択します。
うまく接続できると以下の様なユーザー名入力ダイアログBOXが表示されますので、
Anonymousを選択します。
ホスト設定が終了したら接続メニューの「接続」を選びます。ここでFlightsim.comを選択します。
うまく接続できると以下の様なユーザー名入力ダイアログBOXが表示されますので、
Anonymousを選択します。
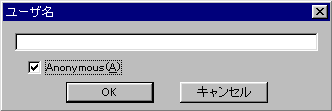 これで接続できますので、アップロードするファイルを/pubディレクトリーに移します。
以上で、Fightsim.comへの登録が完了しました。Flightsim.com側の登録作業には通常2〜3日
かかります。この間はゆっくりと待っていましょう。
登録された結果はこの様になります。
Flightsim.comで英文を修正してくれていますね。(^^)
これで接続できますので、アップロードするファイルを/pubディレクトリーに移します。
以上で、Fightsim.comへの登録が完了しました。Flightsim.com側の登録作業には通常2〜3日
かかります。この間はゆっくりと待っていましょう。
登録された結果はこの様になります。
Flightsim.comで英文を修正してくれていますね。(^^)

 3.6■間違ったファイルをアップロードしてしまった時の対応。
間違ったファイルをアップしてしまった。ZIPファイルの中に間違ったファイルが入って
いたことが分かった。こういうことって実は結構あるものです。(私は今まで2回やって
います。) こういう時には、黙ってないで、Flightsim.comのWEBMASTERにメールでファイ
ルの取り替えを依頼しましょう。
以下はメールのサンプルです。
表題は" Request to replace upload file."としておけば良いでしょう。
正しいファイルを添付するのを忘れない様にして下さい。
webmasterのE-Mailアドレスです。webmaster@flightsim.com
=====================サンプルドキュメント開始=============================
Hello Flightsim.com webmaster.
I upload XXXXXXXX.zip ( XXXXXXXXXXXXXXXXXXXXXXXXXXXXXXXXXXXXXXXX )
ex. b720_nw.zip (FS98 Northwest Airlines Boeing 720B)
yesterday.
Unfortunately I mistakenly included wrong XXXXXXXX.XXX to zip file.
I attached modified zip file with this mail.
I'm grad if you kindly replace zip files to attached file.
I'm very sorry for your inconvenience.
Best regard.
1999/XX/XX XXXXXXXX XXXXXXXX <-----------年月日と名前
xxxxxxx@xxx.xxxxx.xxx <-----------自分のE-Mailアドレス
=====================サンプルドキュメント終了=============================
以上でFlightsim.comへの登録について、知って置かれるべき事は、全てお知らせしたと
思います。更に多くの日本人リペインターがFlightsim.comで益々ご活躍されることを
心から期待しております。
3.6■間違ったファイルをアップロードしてしまった時の対応。
間違ったファイルをアップしてしまった。ZIPファイルの中に間違ったファイルが入って
いたことが分かった。こういうことって実は結構あるものです。(私は今まで2回やって
います。) こういう時には、黙ってないで、Flightsim.comのWEBMASTERにメールでファイ
ルの取り替えを依頼しましょう。
以下はメールのサンプルです。
表題は" Request to replace upload file."としておけば良いでしょう。
正しいファイルを添付するのを忘れない様にして下さい。
webmasterのE-Mailアドレスです。webmaster@flightsim.com
=====================サンプルドキュメント開始=============================
Hello Flightsim.com webmaster.
I upload XXXXXXXX.zip ( XXXXXXXXXXXXXXXXXXXXXXXXXXXXXXXXXXXXXXXX )
ex. b720_nw.zip (FS98 Northwest Airlines Boeing 720B)
yesterday.
Unfortunately I mistakenly included wrong XXXXXXXX.XXX to zip file.
I attached modified zip file with this mail.
I'm grad if you kindly replace zip files to attached file.
I'm very sorry for your inconvenience.
Best regard.
1999/XX/XX XXXXXXXX XXXXXXXX <-----------年月日と名前
xxxxxxx@xxx.xxxxx.xxx <-----------自分のE-Mailアドレス
=====================サンプルドキュメント終了=============================
以上でFlightsim.comへの登録について、知って置かれるべき事は、全てお知らせしたと
思います。更に多くの日本人リペインターがFlightsim.comで益々ご活躍されることを
心から期待しております。
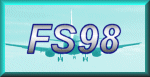 FS98
リペイント講座
FS98
リペイント講座